As many of you may well know the long awaited public release candidate of Microsoft Lync 2010 (previously Communications Server ‘14’) is now available for download. This major new release offers a radical difference to the previous architecture and unlike its predecessors (Communications Server 2007 R1/2 and to a certain degree Live Communications Server 2005) offers a streamlined and consolidated deployment, great for smaller scale implementations which are not overly abundant to date.
This guide will run through a consolidated standard edition install (without voice gateway integration, I’ll try and come back to this later), whereby all roles will be deployed on a single virtual machine except monitoring, archiving and edge roles – yes this is a supported scenario!
So first off I’ll run you through some high-level preparation steps/assumptions:
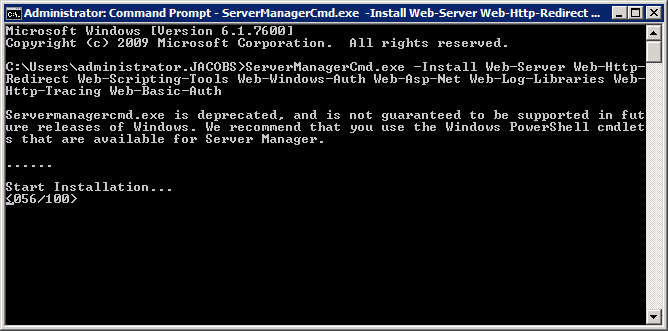
Upon inserting (or mounting) your Lync RC ISO Internet Explorer will present the following options (left is server and right the client x32/x64 editions included).
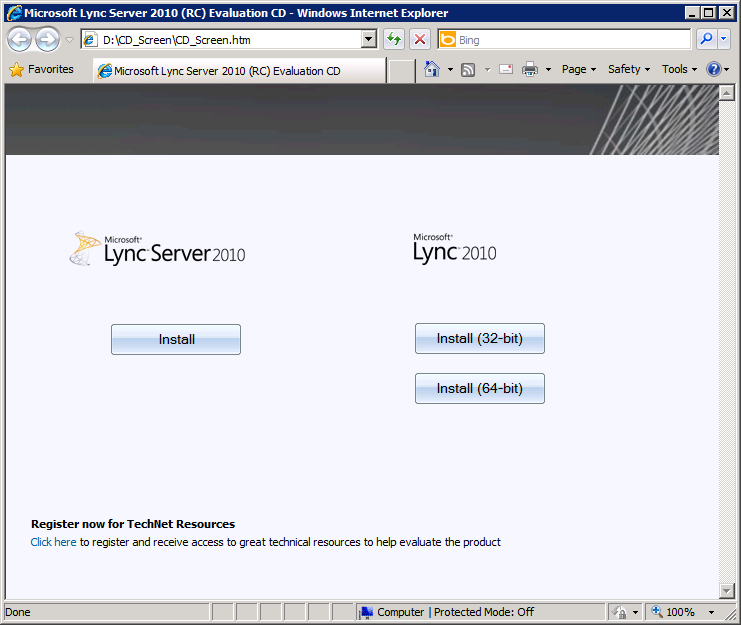
The first thing you’ll see upon execution is a prompt asking you to install Microsoft Visual C++ 2008 Redistributable, click yes to install.
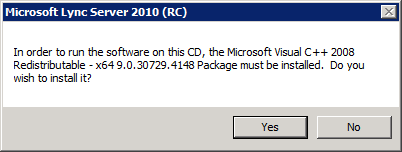
A few minutes later the following dialogue will appear. Given my single partition setup, I choose to accept the default installation directory.
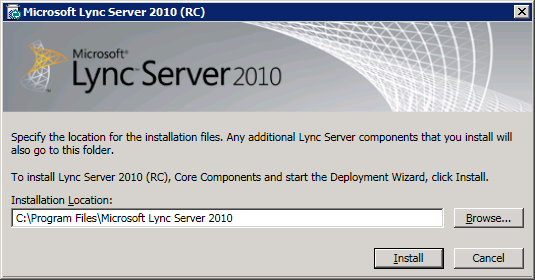
Now you will be presented with a familiar looking wizard that will guide you through the install process. In my case I have already completed the Active Directory preparation steps and provided you are logged in with a Domain Admin or equivalent account and your AD is in good shape this should complete without a hitch (it did in my case!). As per the installation steps, once this is completed add your chosen admin account to the newly created CSAdministrator group.

Head back to the main deployment wizard screen and select the option to Prepare first Standard Edition Server (top right hand option). This will install a copy of SQL 2008 Express, Lync Server core installation files and create an RTC database – let this take its course and once complete you’ll be presented with the following dialogue.

Next install the Topology Builder via the main deployment screen, when this completes you gain a green tick to signify a successful install. Now the fun stuff, we need to define our topology by launching the topology builder via the start menu, as explained earlier Lync offers a difference in architecture to OCS 2007 and the Central Management Store (CMS) is no exception. The CMS is a SQL database where you publish your chosen topology, this takes away the dependency for Lync to require the AD for configuration purposes and is required to complete the installation.
Upon launching the Topology Builder we are presented with three options, choose New Topology (see below).

A dialogue will ask you to choose a save file/location, I’m going to accept the default location and call the file MyTopology.tbxml. Next you are asked for your primary SIP domain, I’ll be using my test AD domain for this Jacobs.local (see below).
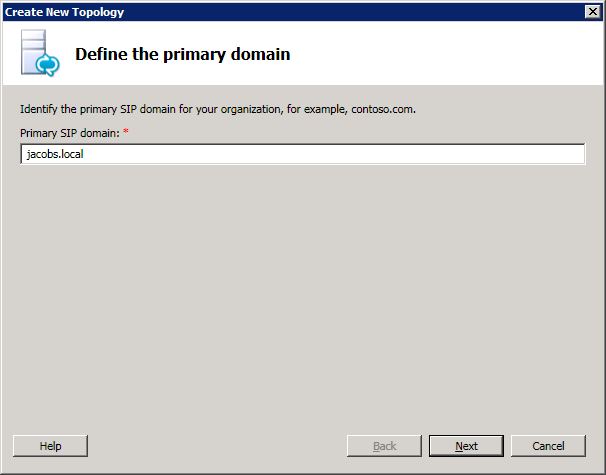
You may notice that should you choose to input anything with invalid formatting, you’ll be asked to correct the problem and a RED square box will identify the bad string. Click next, I didn’t choose to add any additional SIP domains. Next give your site a name, I’ll use MyLab (see below).
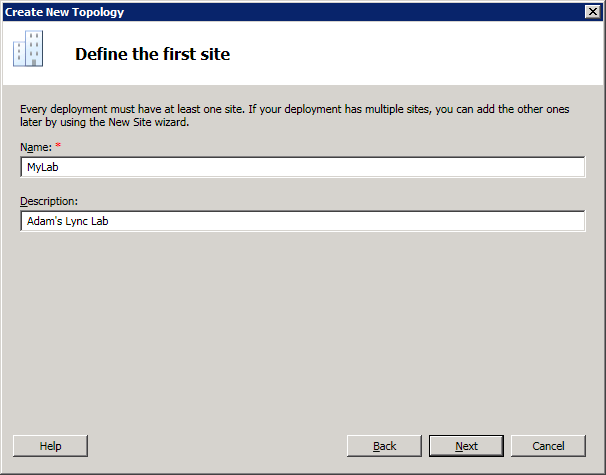
Next site details, mine are below.
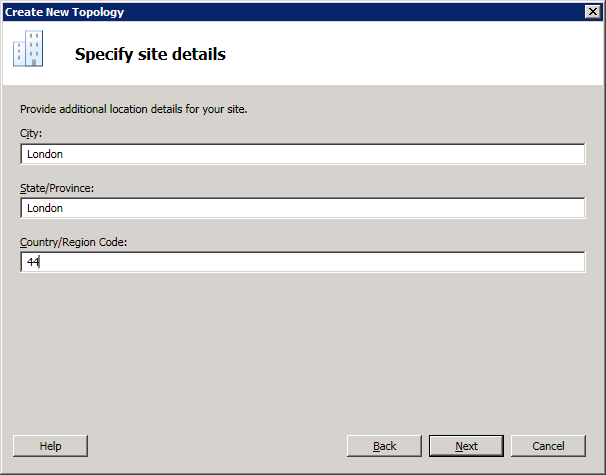
And with this completed you are prompted to open the New Front End Wizard, leave this checked. Here you’ll need to define the New Front End pool.

First of all we need to input the pool’s FQDN, in my case it will be lync.jacobs.local (Lync is the name of my server). I’ll also be opting for the Standard Edition Server Topology (they’ll be no high availability and an additional SQL Express instance, this will host the user and application store and will be installed automatically upon publishing the policy).
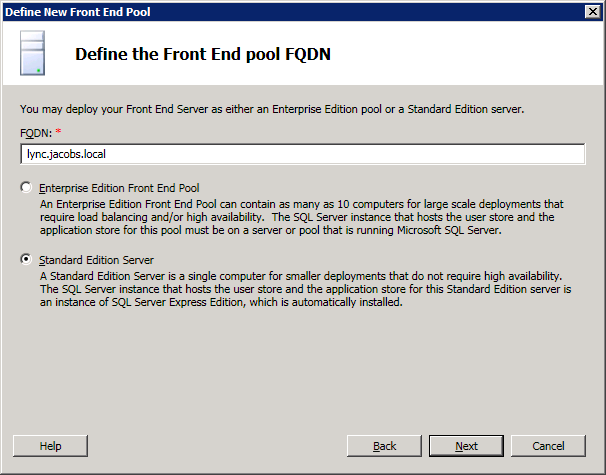
We are now going to select the features required and therefore destined to be collocated, I’ll be installing Conferencing (without Dial-in, I’m not going for PSTN voice integration for this lab setup), Enterprise Voice and Call Admission Control.
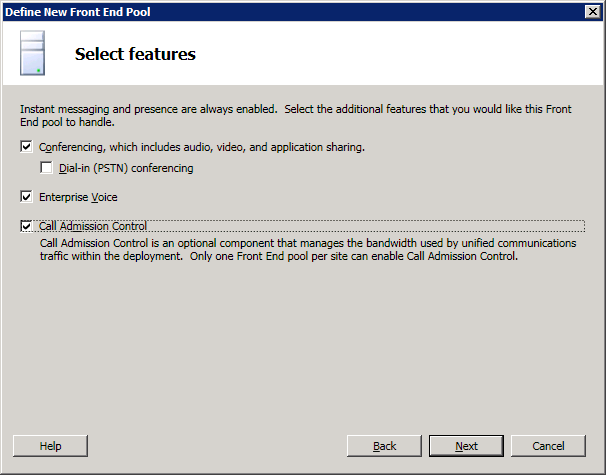
I’ll choose to collocate the Mediation Server (it will be redundant for now, given my choice to hang fire on voice integration).
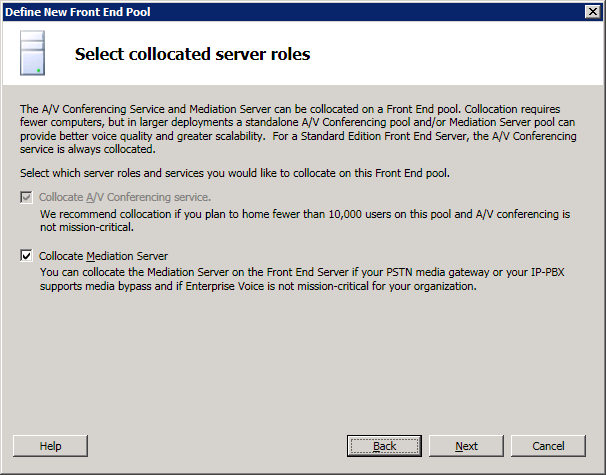
Given my single server approach and lack of any need to archive, monitor or federate within my lab, I’ll choose to not select any additional server roles within the next screen.
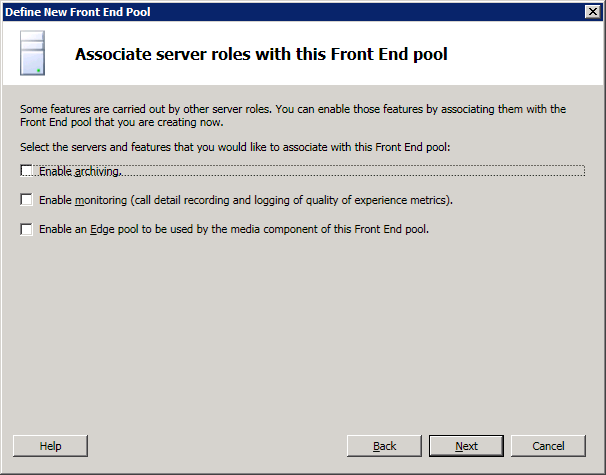
I don’t need to define my SQL store as my Standard Edition will perform the SQL Express installation automatically.

Now we’ll need to create a file share, create it locally and ensure the account you are currently using to run the topology builder has read/write access to this folder. I’ll call my folder and share name “LyncShare”.
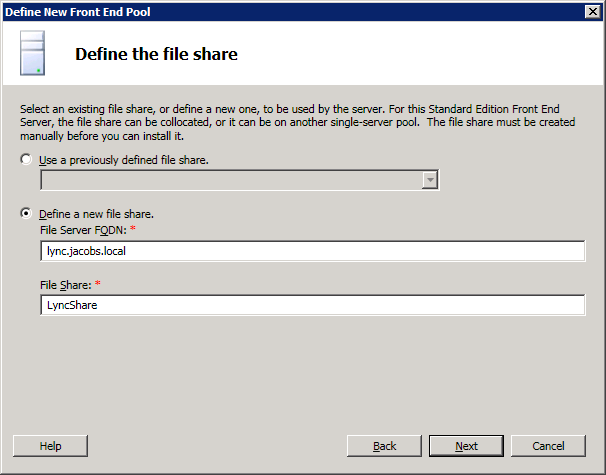
The next screen will ask you for an external URL, if you have a public facing FQDN for this server, it goes here. On the next screen (specify PSTN gateways, click finish, if you, like me are not configuring PSTN integration). You will now be taken back to the main topology builder screen, where you can view a detailed summary of your chosen setup. Click edit properties on the top right (below New Central Site) as you will need to add a few final tweaks.
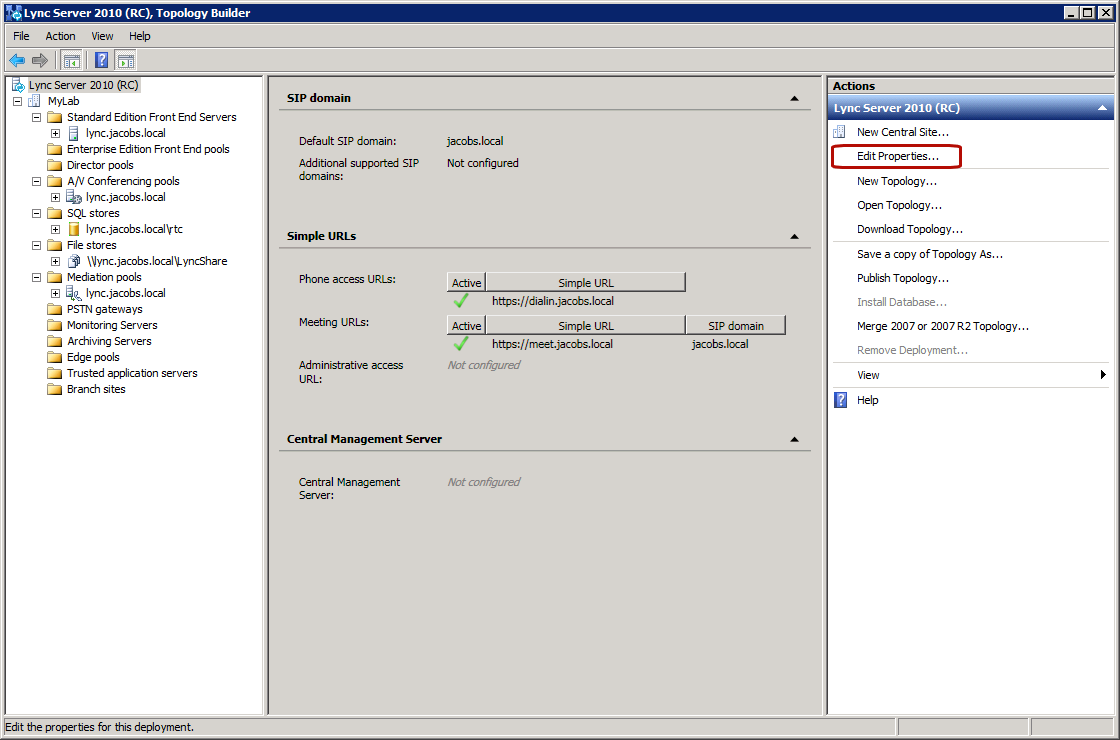
First, you need to add an administrative URL, in my case https://admin.jacobs.local and select the front end server to install your CMS on (all things being equal you should have one option here, your previously specified pool FQDN).

You are all set to publish your topology! To do so select this option from the right hand side of the main topology builder screen.
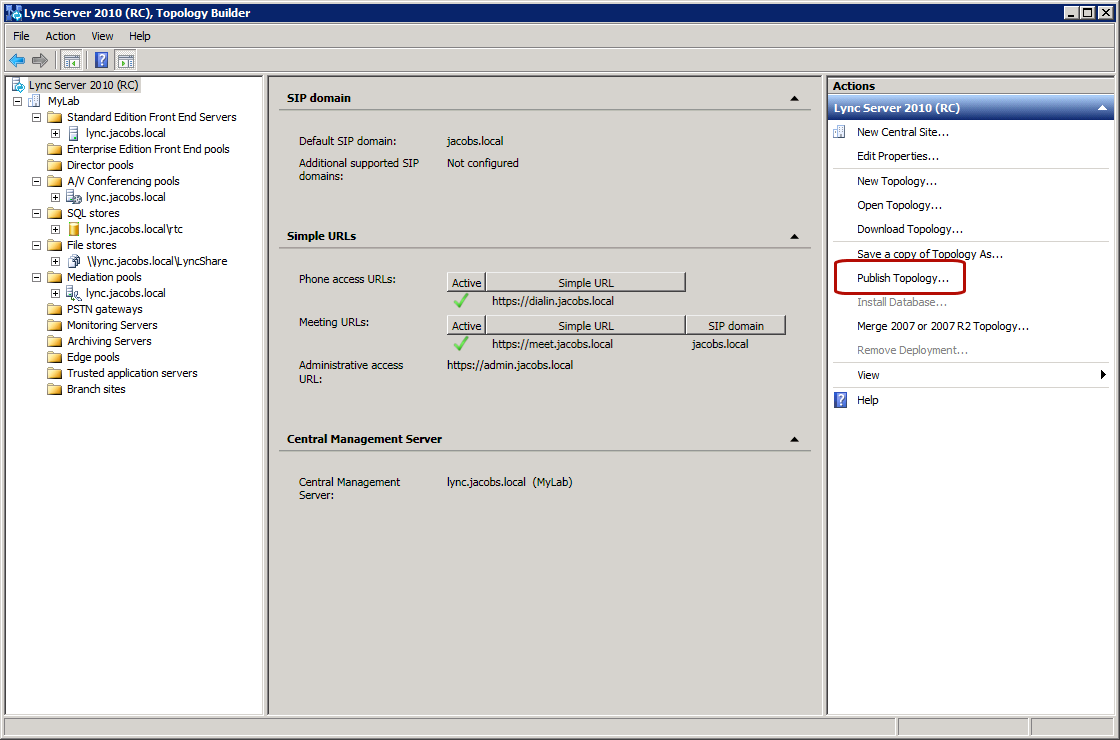
If you followed the guide correctly validation should succeed, click next on the publish topology wizard.
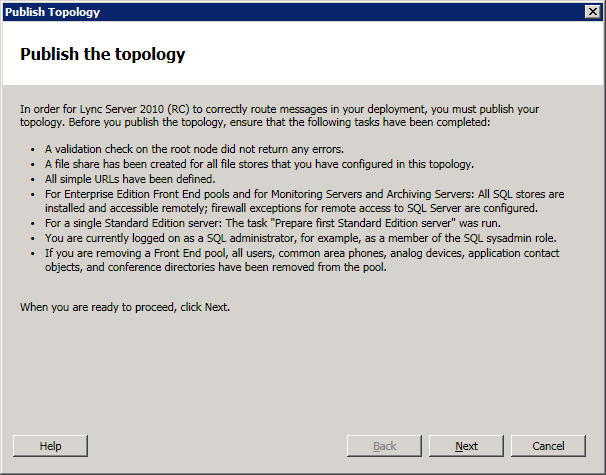
Accept the front end pool default by clicking next.

Next the Central Management Store is created. When the wizard completes a text based to-do list can be presented with remaining tasks, you’ll need to create three DNS A records for the simple URLs specified – these should be directed to the IP address of your Lync Server (I won’t cover this). I will cover the final install step – the server components install.

To finish your server installation you need to head back to the Lync Server Deployment Wizard, now accessible via the start menu. Choose Install or Update Lync Server System to continue.
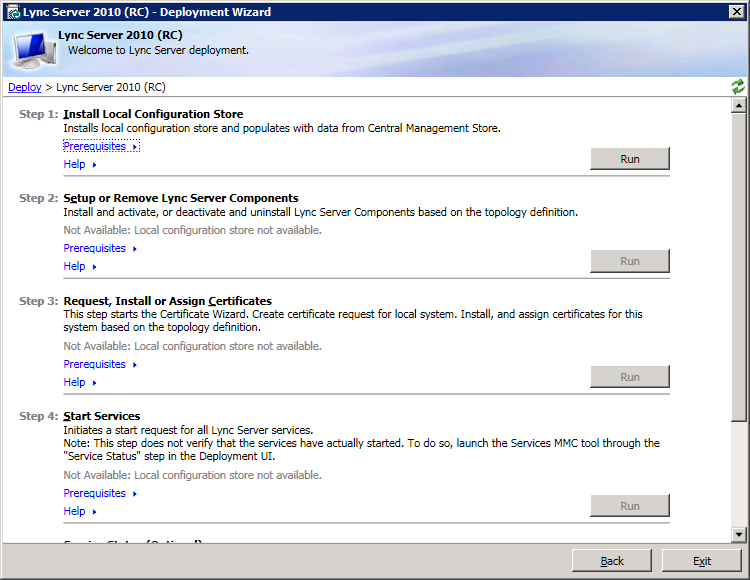
Choose step 1 to install a local CMS and choose the option to retrieve directly from the CMS.
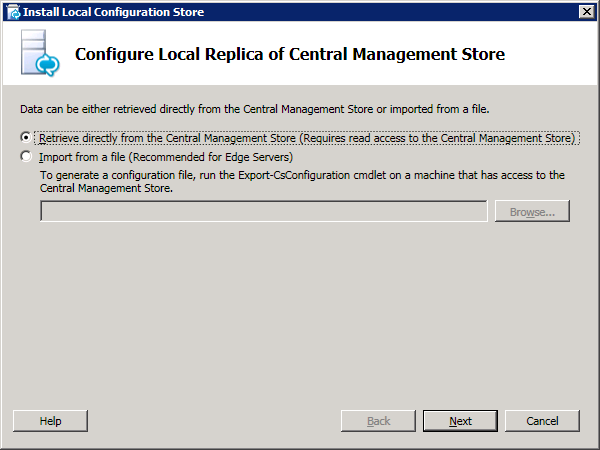
Upon completion, click finish.

Choose step 2 to install Lync Server Components.
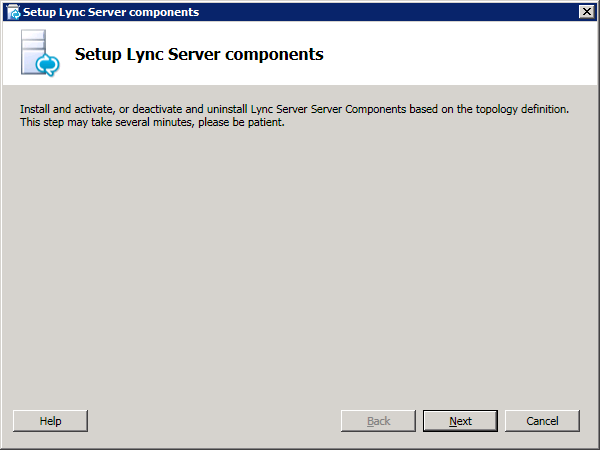
You may be asked to restart, should this occur click finish and manually restart your server. After logging back in re-execute the deployment wizard and click step 2 from within Install or Update Lync Server System for the second time, it will automatically resume from where it left off. With this complete, click finish.
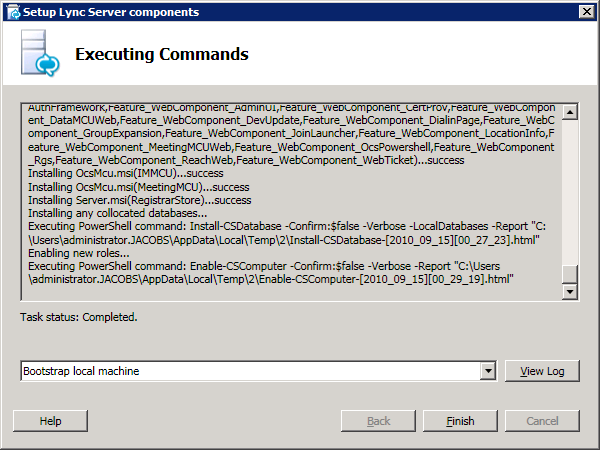
Step 3 is where certificates are requested and assigned to the server and both internal/external web services. Click request (see below).
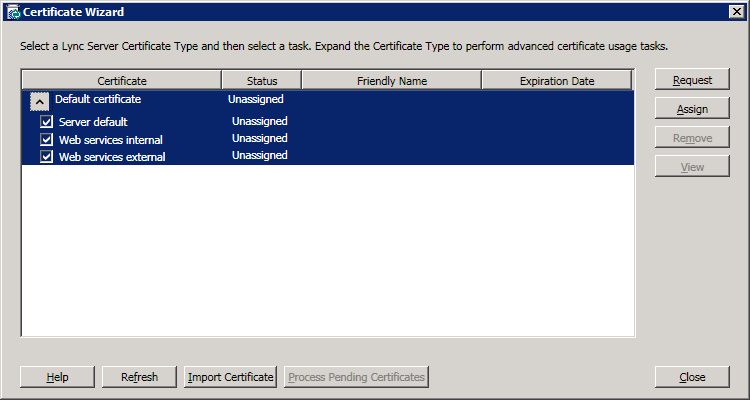
The following dialogue will be presented, choose to send the request immediately to an online certificate authority (this will submit via AD Certificate Services).
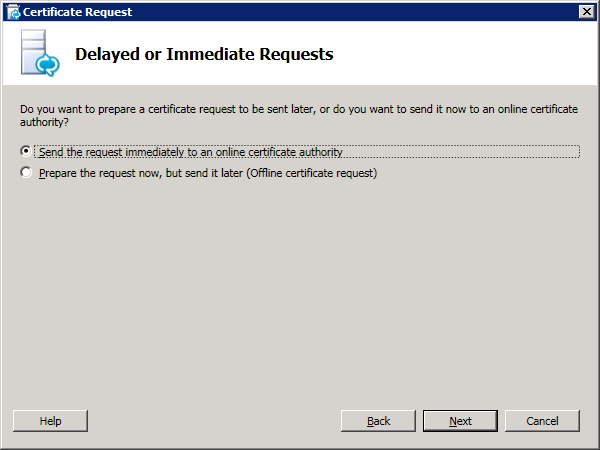
Select your local CA via the detected server list, click next until you see the option to specify a friendly name, I’ll use Lync.
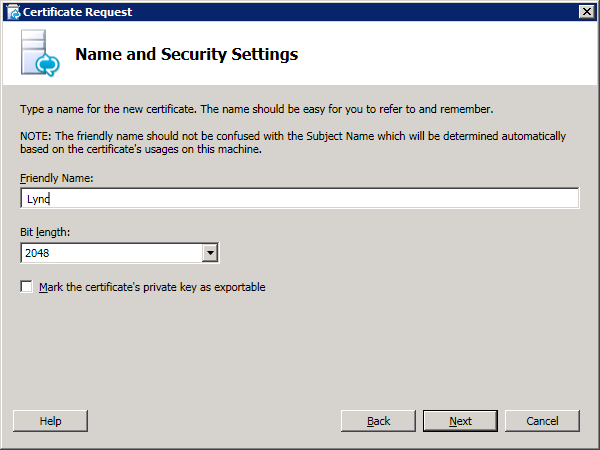
Choose friendly organisation names, country, state/city and click next. You now need to configure and accept subject alternate names (SAN) – this is where a single certificate can handle multiple common names or domain names. In my case I’ll accept my locally configured SIP domain. You can add additional names where you have a public facing FQDN, click finish to execute certificate commands. The assign the requested certificates (see below).
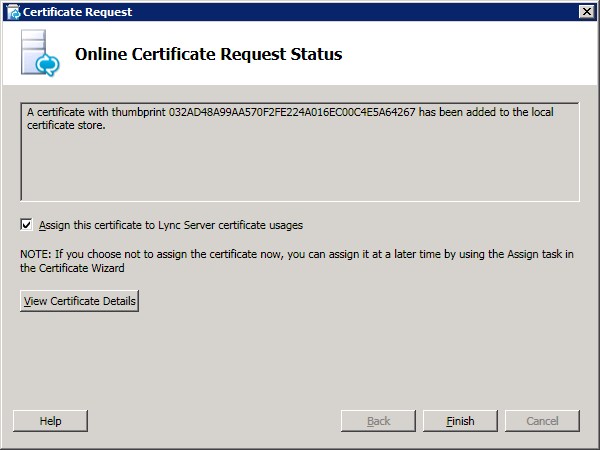
Upon completion the following screen will be presented.
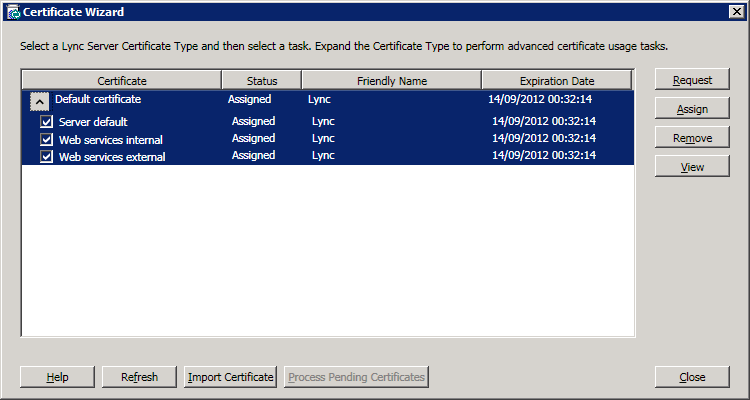
Gentlemen start your services, or just click step 4! If you want to verify everything went A okay there is an option to launch services.msc. Looking good!

Let’s launch the Lync Server Control Panel via the start menu and enable a test user, provided you installed Silverlight and you’re A records resolve – in my case, admin.jacobs.local you should be asked to authenticate with your CSAdministrator admin details.
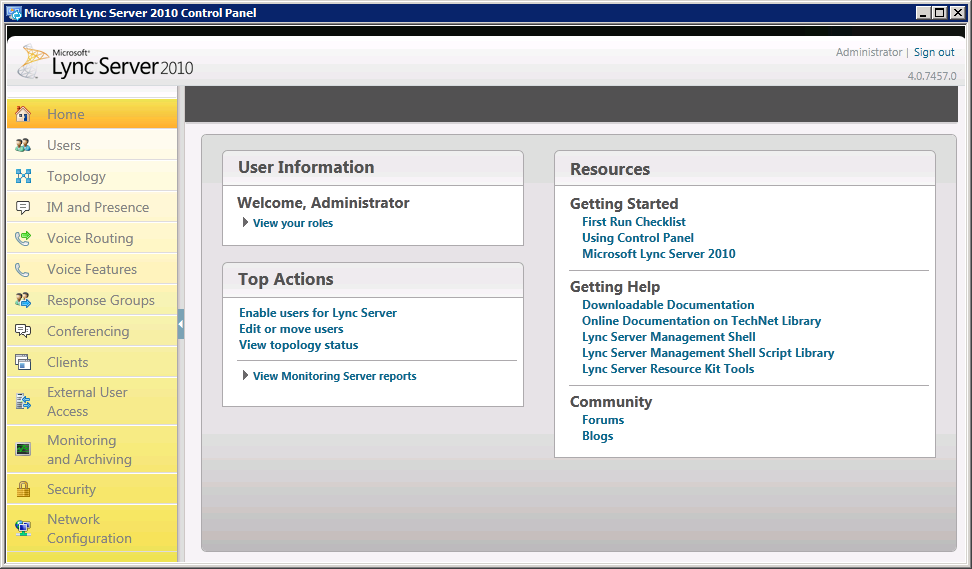
Within top actions enable a user for Lync Server. (see below)
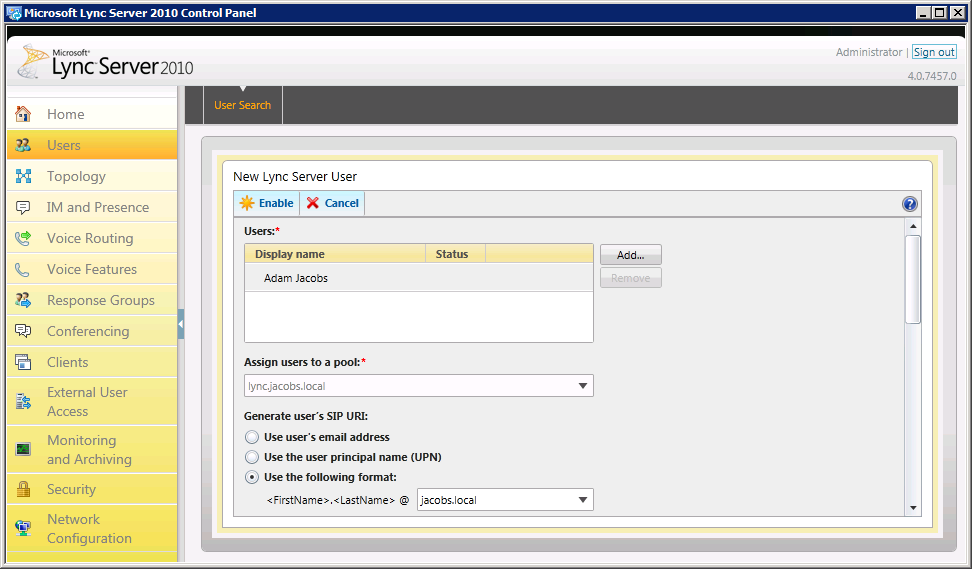
Finally you will need to create a SRV DNS record for your new Lync Server, without this your Lync client will be unable to locate the server location. To create, access your DNS manager and right click the Forward Lookup Zone for your SIP FQDN. Then click other new records and Service Location (SRV), complete using your own server settings as per the illustration below.
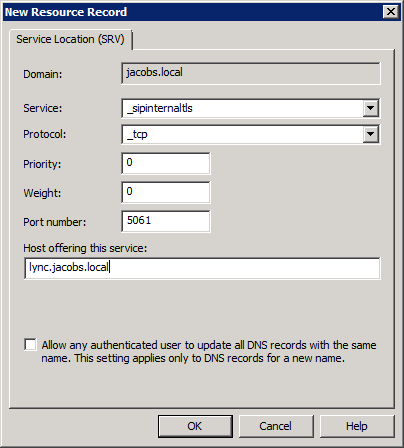
All things being equal you should now be able to install and login with your Lync client by using the corresponding sign-in address, give yourself a pat on the back!
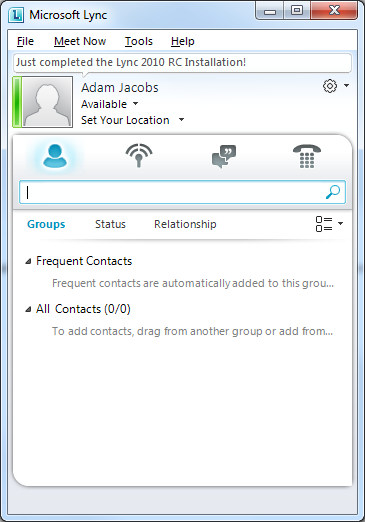
This guide will run through a consolidated standard edition install (without voice gateway integration, I’ll try and come back to this later), whereby all roles will be deployed on a single virtual machine except monitoring, archiving and edge roles – yes this is a supported scenario!
So first off I’ll run you through some high-level preparation steps/assumptions:
- I’ve already installed a fresh copy of Windows 2008 R2 Standard on a Hyper-V 2008 R2 host, as this is a lab install I have only allocated 2gb of VM RAM (not supported in production) and a 72gb VM fixed disk (single partition) – strangely during the install should you choose to install on a secondary partition i.e. D: rather than C: most of the program files and database(s) end up on C:
- Apply all Windows Updates, probably goes without saying, right?
- Add to your domain (the installation will fail when attempting to deploy on a DC - see comments below) and login as domain admin or equivalent
- Within this guide I have Active Directory Certificate Services deployed for certificate generation
- Now the prerequisites (based upon a Windows 2008 R2 install, 2008 x64 is supported, but unless your organisation has licensing constraints I would strongly recommend you go down the R2 route)
- Add RSAT (only AD DS and AD LDS Tools are required) from within features in Server Manager (used for performing remote schema updates etc.) this will also prompt you to add the .NET Framework 3.5 feature, you must accept this
- Add IIS, this is made easier by running this command line:
ServerManagerCmd.exe -Install Web-Server Web-Http-Redirect Web-Scripting-Tools Web-Windows-Auth Web-Client-Auth Web-Asp-Net Web-Log-Libraries Web-Http-Tracing Web-Basic-Auth
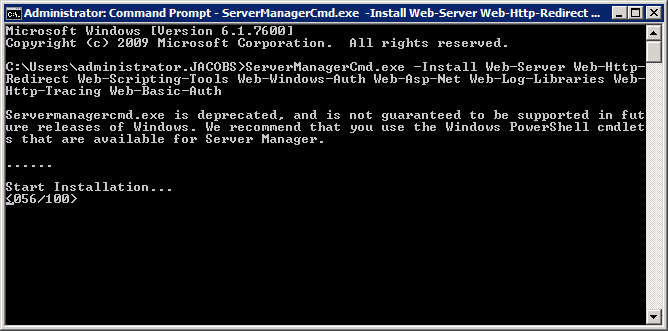
- Finally, install Silverlight from here (required to execute the Lync Server UI or Lync Server Control Panel)
Upon inserting (or mounting) your Lync RC ISO Internet Explorer will present the following options (left is server and right the client x32/x64 editions included).
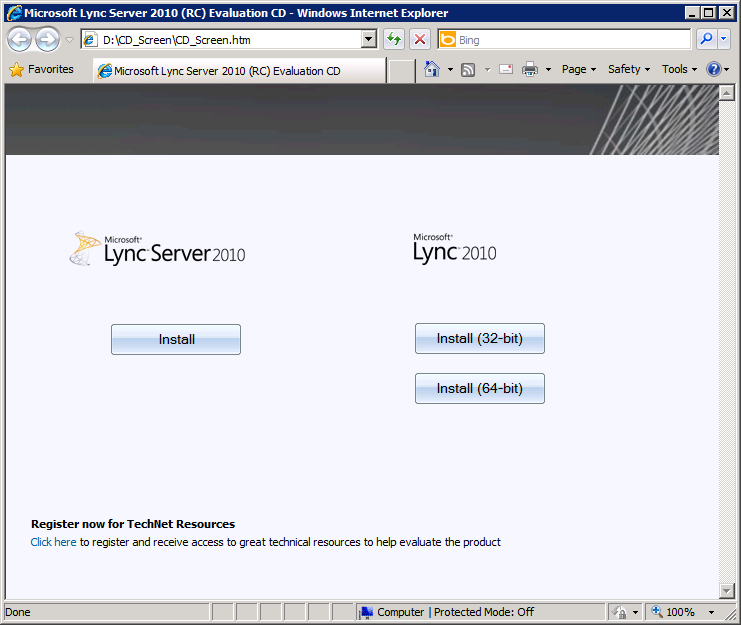
The first thing you’ll see upon execution is a prompt asking you to install Microsoft Visual C++ 2008 Redistributable, click yes to install.
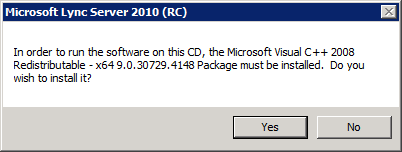
A few minutes later the following dialogue will appear. Given my single partition setup, I choose to accept the default installation directory.
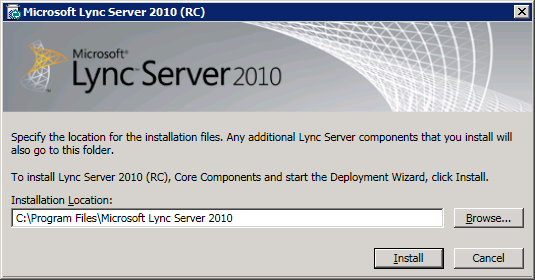
Now you will be presented with a familiar looking wizard that will guide you through the install process. In my case I have already completed the Active Directory preparation steps and provided you are logged in with a Domain Admin or equivalent account and your AD is in good shape this should complete without a hitch (it did in my case!). As per the installation steps, once this is completed add your chosen admin account to the newly created CSAdministrator group.

Head back to the main deployment wizard screen and select the option to Prepare first Standard Edition Server (top right hand option). This will install a copy of SQL 2008 Express, Lync Server core installation files and create an RTC database – let this take its course and once complete you’ll be presented with the following dialogue.

Next install the Topology Builder via the main deployment screen, when this completes you gain a green tick to signify a successful install. Now the fun stuff, we need to define our topology by launching the topology builder via the start menu, as explained earlier Lync offers a difference in architecture to OCS 2007 and the Central Management Store (CMS) is no exception. The CMS is a SQL database where you publish your chosen topology, this takes away the dependency for Lync to require the AD for configuration purposes and is required to complete the installation.
Upon launching the Topology Builder we are presented with three options, choose New Topology (see below).

A dialogue will ask you to choose a save file/location, I’m going to accept the default location and call the file MyTopology.tbxml. Next you are asked for your primary SIP domain, I’ll be using my test AD domain for this Jacobs.local (see below).
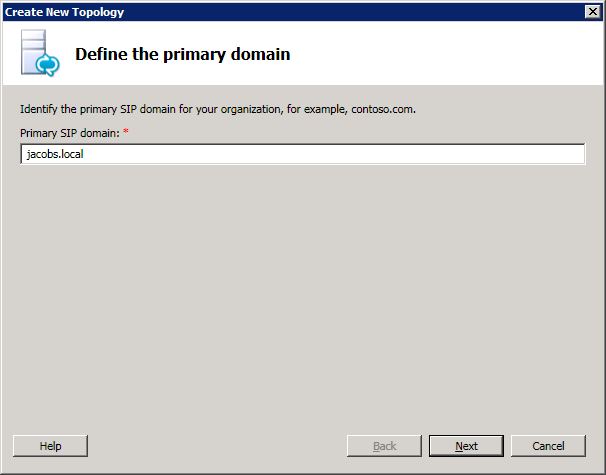
You may notice that should you choose to input anything with invalid formatting, you’ll be asked to correct the problem and a RED square box will identify the bad string. Click next, I didn’t choose to add any additional SIP domains. Next give your site a name, I’ll use MyLab (see below).
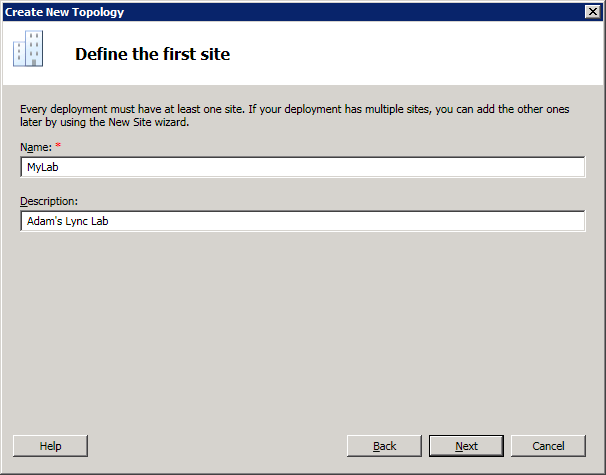
Next site details, mine are below.
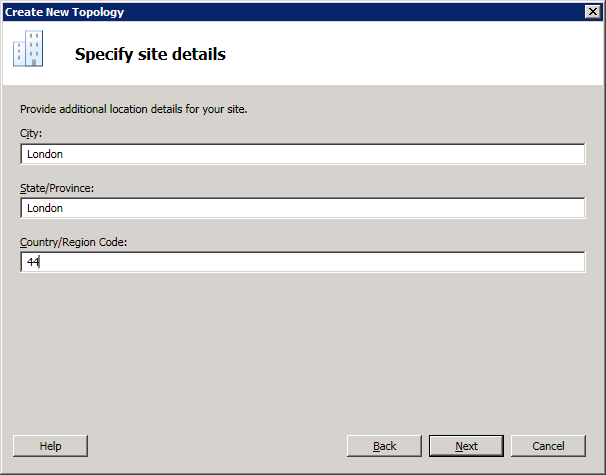
And with this completed you are prompted to open the New Front End Wizard, leave this checked. Here you’ll need to define the New Front End pool.

First of all we need to input the pool’s FQDN, in my case it will be lync.jacobs.local (Lync is the name of my server). I’ll also be opting for the Standard Edition Server Topology (they’ll be no high availability and an additional SQL Express instance, this will host the user and application store and will be installed automatically upon publishing the policy).
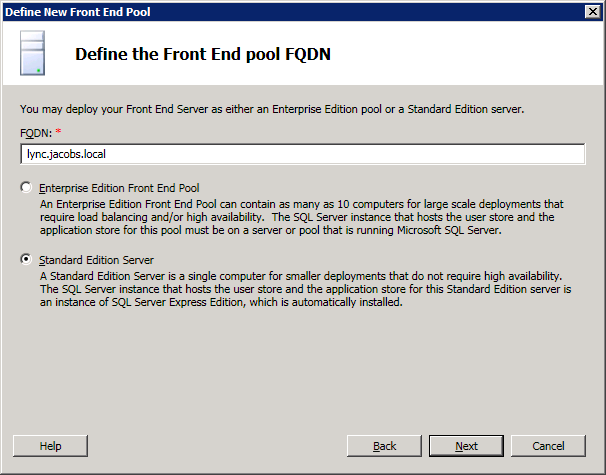
We are now going to select the features required and therefore destined to be collocated, I’ll be installing Conferencing (without Dial-in, I’m not going for PSTN voice integration for this lab setup), Enterprise Voice and Call Admission Control.
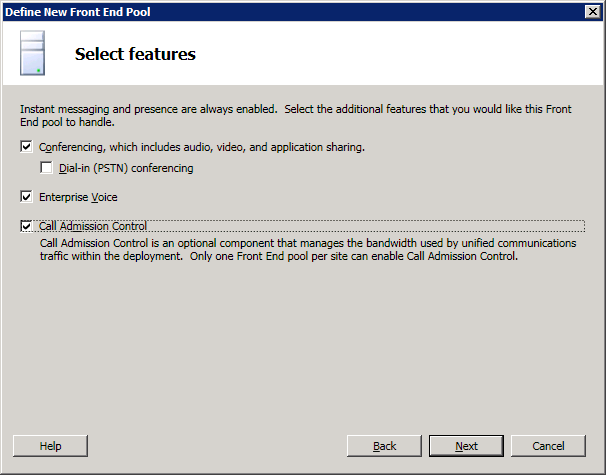
I’ll choose to collocate the Mediation Server (it will be redundant for now, given my choice to hang fire on voice integration).
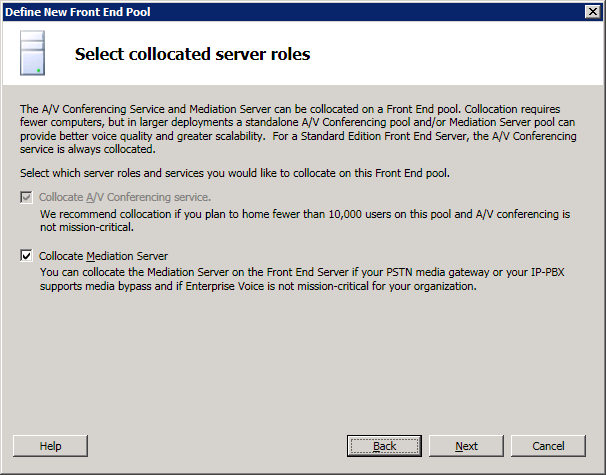
Given my single server approach and lack of any need to archive, monitor or federate within my lab, I’ll choose to not select any additional server roles within the next screen.
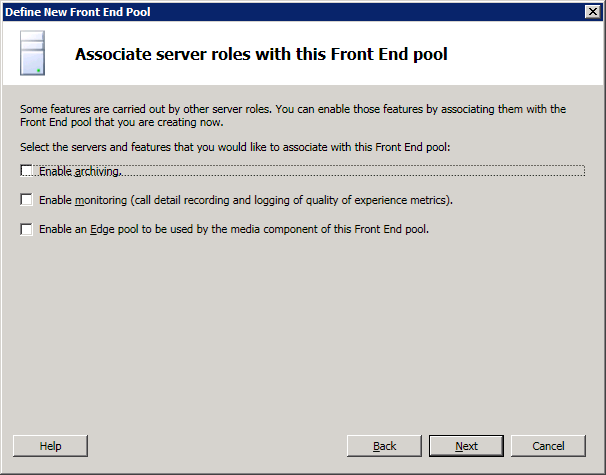
I don’t need to define my SQL store as my Standard Edition will perform the SQL Express installation automatically.

Now we’ll need to create a file share, create it locally and ensure the account you are currently using to run the topology builder has read/write access to this folder. I’ll call my folder and share name “LyncShare”.
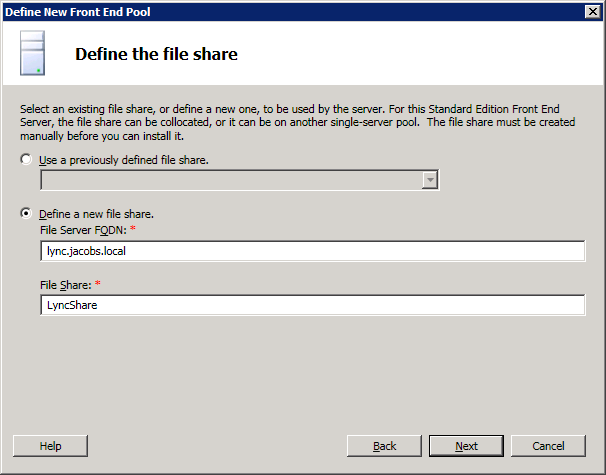
The next screen will ask you for an external URL, if you have a public facing FQDN for this server, it goes here. On the next screen (specify PSTN gateways, click finish, if you, like me are not configuring PSTN integration). You will now be taken back to the main topology builder screen, where you can view a detailed summary of your chosen setup. Click edit properties on the top right (below New Central Site) as you will need to add a few final tweaks.
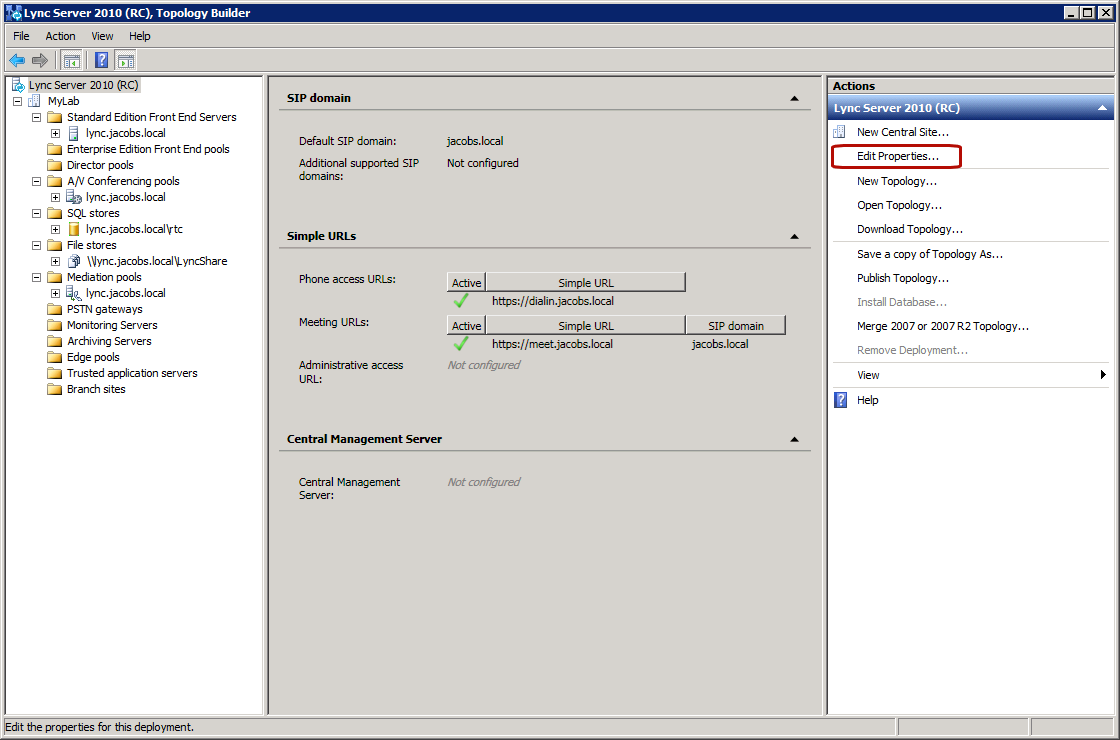
First, you need to add an administrative URL, in my case https://admin.jacobs.local and select the front end server to install your CMS on (all things being equal you should have one option here, your previously specified pool FQDN).

You are all set to publish your topology! To do so select this option from the right hand side of the main topology builder screen.
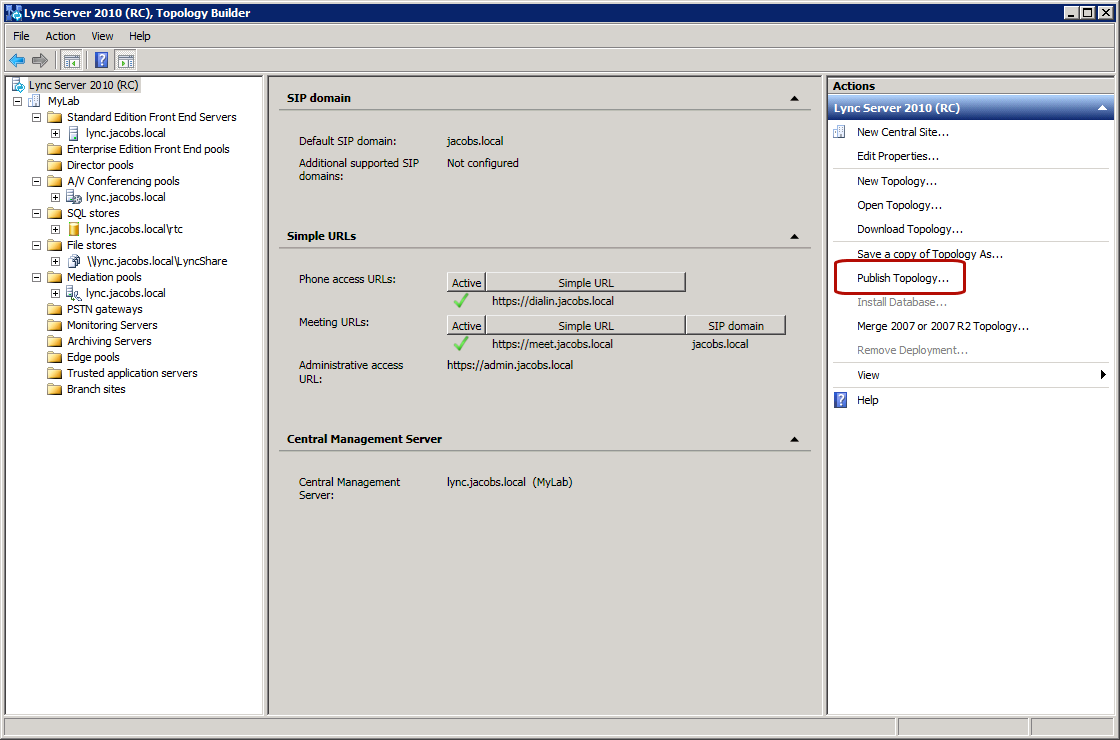
If you followed the guide correctly validation should succeed, click next on the publish topology wizard.
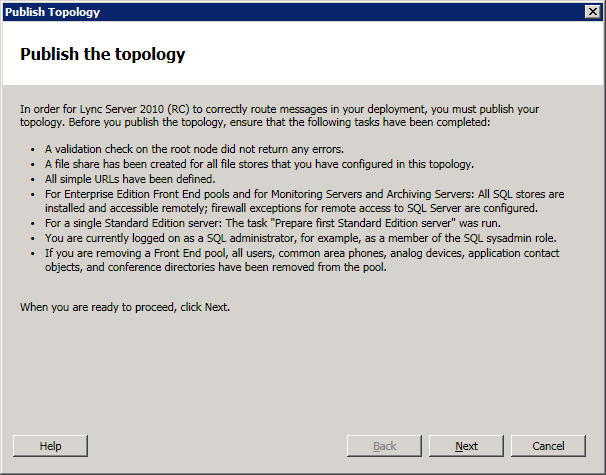
Accept the front end pool default by clicking next.

Next the Central Management Store is created. When the wizard completes a text based to-do list can be presented with remaining tasks, you’ll need to create three DNS A records for the simple URLs specified – these should be directed to the IP address of your Lync Server (I won’t cover this). I will cover the final install step – the server components install.

To finish your server installation you need to head back to the Lync Server Deployment Wizard, now accessible via the start menu. Choose Install or Update Lync Server System to continue.
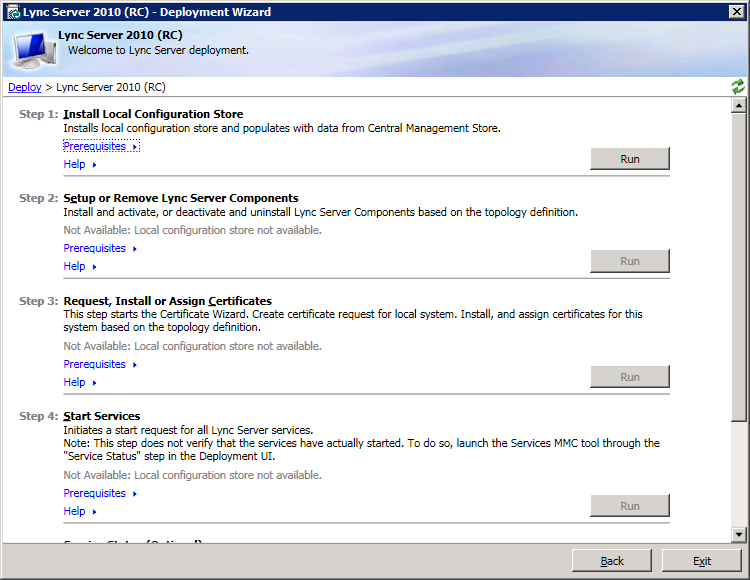
Choose step 1 to install a local CMS and choose the option to retrieve directly from the CMS.
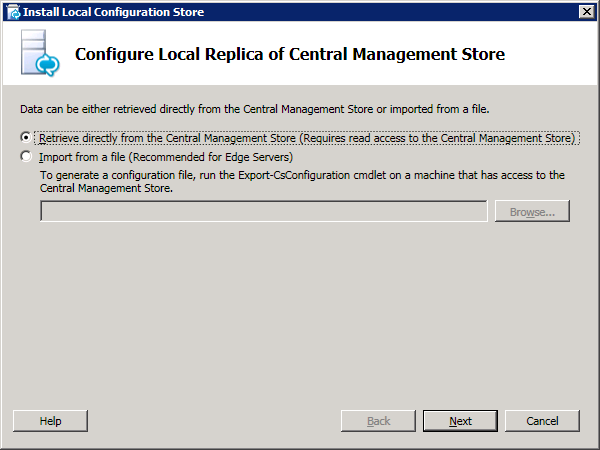
Upon completion, click finish.

Choose step 2 to install Lync Server Components.
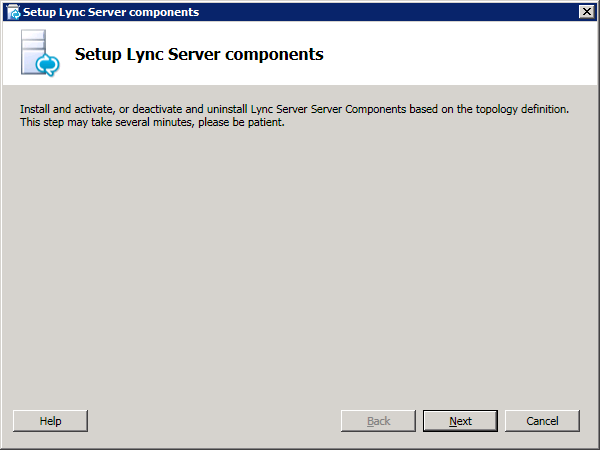
You may be asked to restart, should this occur click finish and manually restart your server. After logging back in re-execute the deployment wizard and click step 2 from within Install or Update Lync Server System for the second time, it will automatically resume from where it left off. With this complete, click finish.
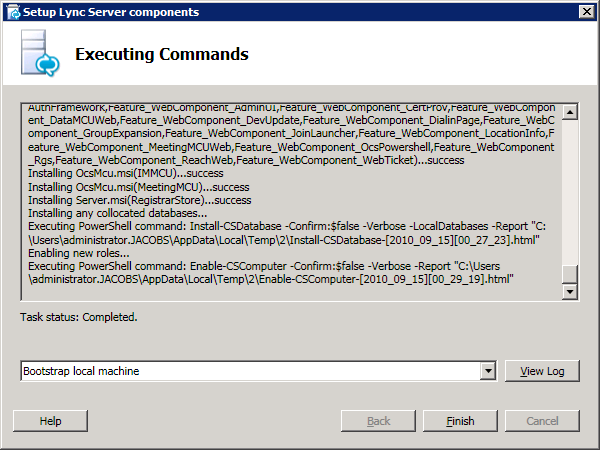
Step 3 is where certificates are requested and assigned to the server and both internal/external web services. Click request (see below).
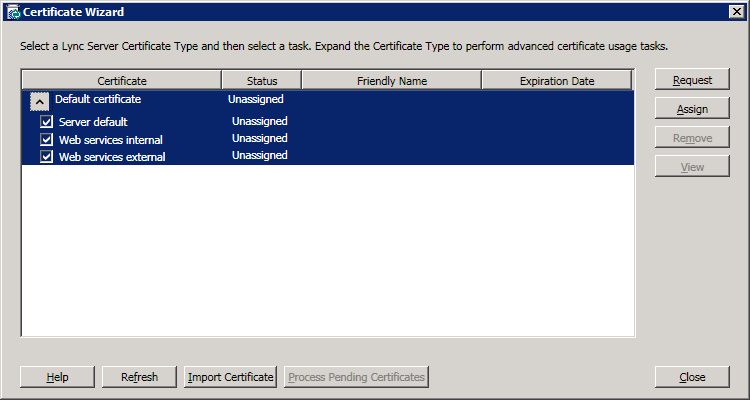
The following dialogue will be presented, choose to send the request immediately to an online certificate authority (this will submit via AD Certificate Services).
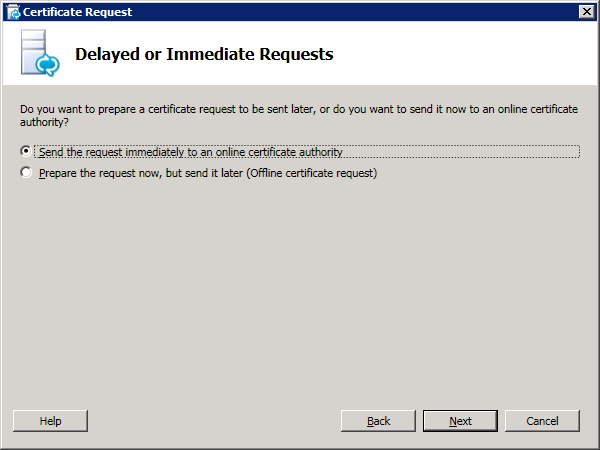
Select your local CA via the detected server list, click next until you see the option to specify a friendly name, I’ll use Lync.
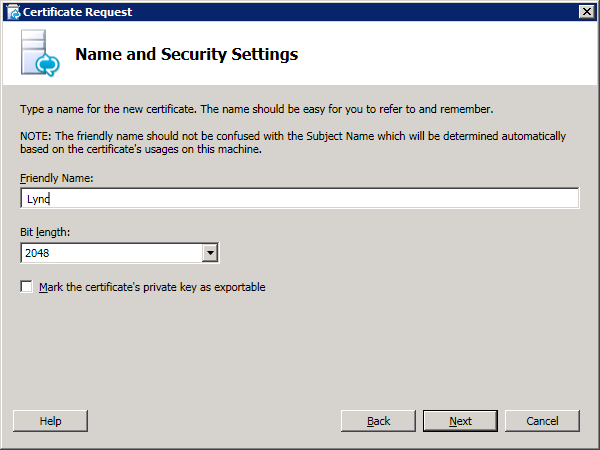
Choose friendly organisation names, country, state/city and click next. You now need to configure and accept subject alternate names (SAN) – this is where a single certificate can handle multiple common names or domain names. In my case I’ll accept my locally configured SIP domain. You can add additional names where you have a public facing FQDN, click finish to execute certificate commands. The assign the requested certificates (see below).
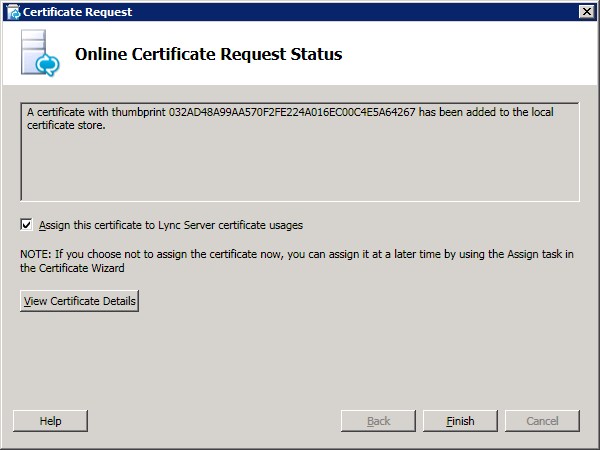
Upon completion the following screen will be presented.
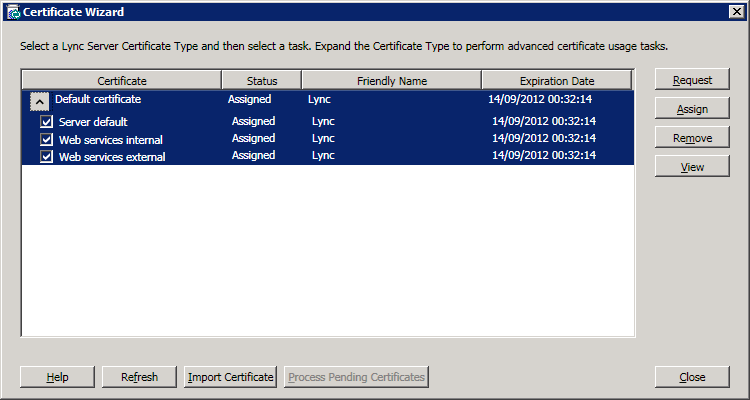
Gentlemen start your services, or just click step 4! If you want to verify everything went A okay there is an option to launch services.msc. Looking good!

Let’s launch the Lync Server Control Panel via the start menu and enable a test user, provided you installed Silverlight and you’re A records resolve – in my case, admin.jacobs.local you should be asked to authenticate with your CSAdministrator admin details.
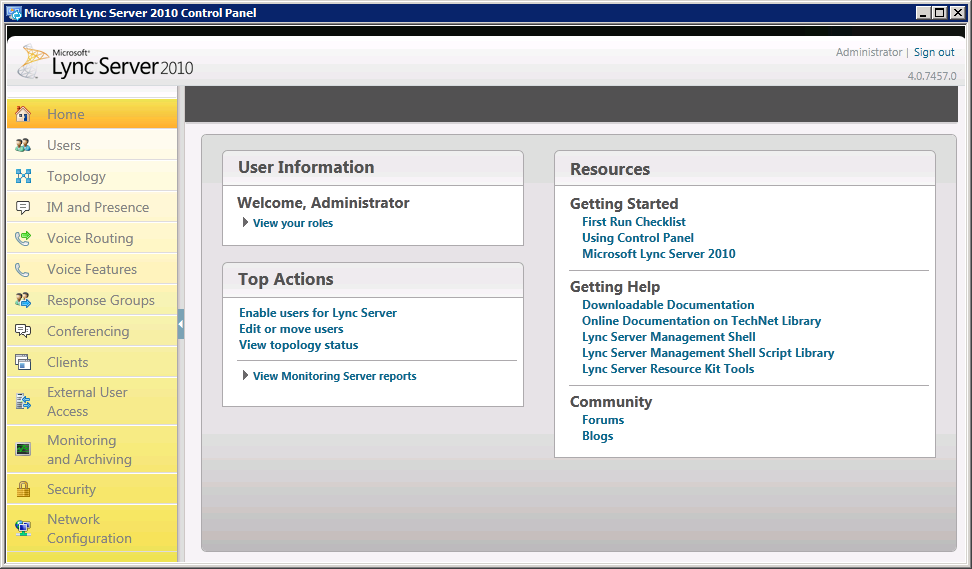
Within top actions enable a user for Lync Server. (see below)
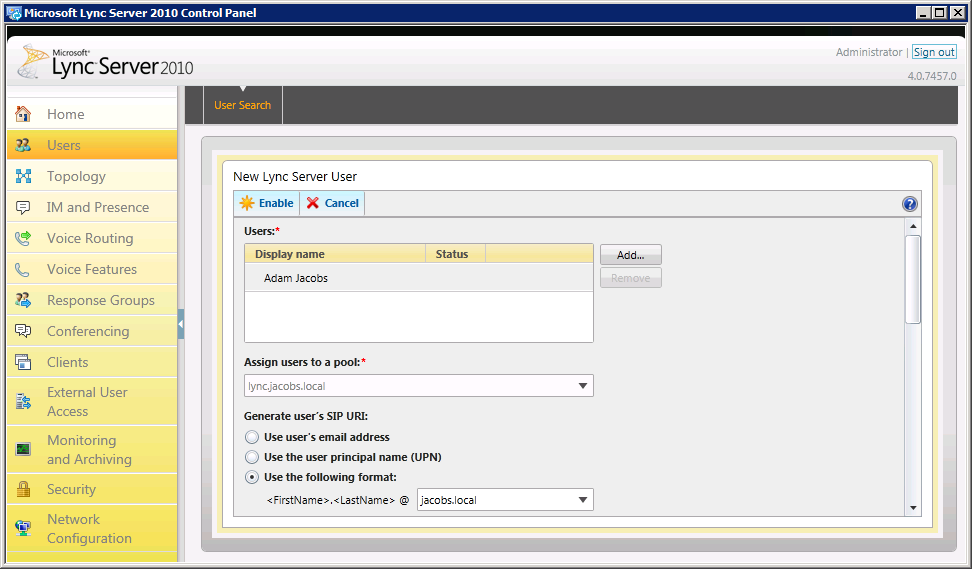
Finally you will need to create a SRV DNS record for your new Lync Server, without this your Lync client will be unable to locate the server location. To create, access your DNS manager and right click the Forward Lookup Zone for your SIP FQDN. Then click other new records and Service Location (SRV), complete using your own server settings as per the illustration below.
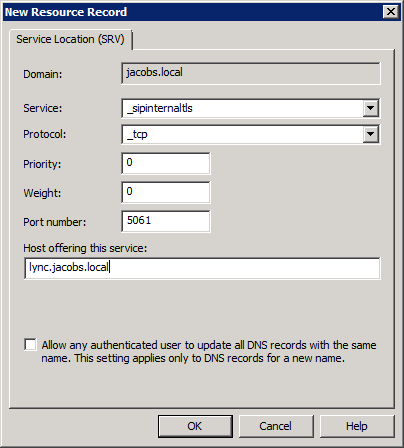
All things being equal you should now be able to install and login with your Lync client by using the corresponding sign-in address, give yourself a pat on the back!
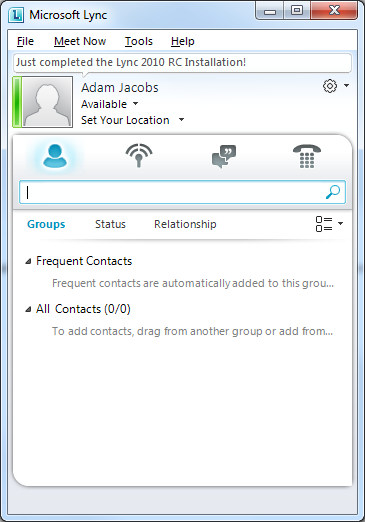
No comments:
Post a Comment