It’s official; the new name of OCS is Lync! With the name change comes a number of new features including revamped management interfaces (Topology Builder, Deployment Wizard and CSCP) and a Management Shell with tons of great new scripting capabilities.
With all of these new features available, and a new way to deploy I thought it would be fitting to cover deploying a topology. To start things off easy we’ll jump into a single box Standard Edition pool. Over the next few articles I will add layers to this deployment until it resembles what you may want to use in your environment.
Keep in mind the RC is for lab use only; it is not a good idea to install this into your production domain. Also, please read the reference documents here:
Now let’s start with a link to the download:
For this install you’ll need a DC/DNS/CA server (I named mine lyncdc.ocsguy.local), we’ll bypass that portion of the install to keep the article to a reasonable length.
Once you have your Lync Server on the domain we need to install all the pre-requisites:
Here’s a quick ServerManagerCMD script to make that happen, to use this open a Command Prompt (Run As Administrator) and paste the information below. For formatting purposes copy this into notepad and make sure when wordwrap is unchecked it is all on one line.
****Begin Copy Below This Line****
servermanagercmd -i NET-Framework Web-WebServer Web-Common-Http Web-Static-Content Web-Default-Doc Web-Dir-Browsing Web-Http-Errors Web-Http-Redirect Web-Asp-Net Web-ISAPI-Ext Web-ISAPI-Filter Web-Http-Logging Web-Log-Libraries Web-Http-Tracing Web-Security Web-Windows-Auth Web-Client-Auth Web-Performance Web-Stat-Compression Web-Mgmt-Tools Web-Mgmt-Console Web-Scripting-Tools telnet-client rsat-adds
****End Copy Above This Line ****
Now that we have the roles and features necessary we reboot to complete the installation and start the install.
Go to your DVD Drive>Setup>AMD64> and run Setup.exe
Click “OK” to install the vcredist package.
Next you will see the LyncServer 2010 Install screen (sometimes this is hidden behind your explorer window); click Install
After accepting the license agreement the install will begin.
Now we will see the “Deployment Wizard”, we’ll skip over the “Prepare Active Directory” section for the article (but you should do it if you are following along at home) and go right to install of the “Topology Builder”
And onto “Prepare First Standard Edition Server”, this preps our new lyncserver to house the Central Management Store (CMS).
This will take a couple of minutes, so now is a good time to get up and grab some coffee or stretch…
Now our server is ready to host the CMS and we can start out with the Topology Builder.
With Lync Microsoft has built a fantastic deployment configuration utility in the Topology Builder that allows you to create your entire topology all at once, and then it stores this topology in the CMS where each server can access it. After the topology is published, you run the “Deployment Wizard” on each server and its rolls are automatically installed. I must say I really like this utility!
So we open “Lync Server Topology Builder” and choose “New Topology”
We are prompted to select a name and a location to save the Topology Builder XML file to (tbxml). Each time we open the topology builder we will be presented with this same option, after publishing the topology the first time we will choose “Download Topology”. The great part of this is you can make a copy of this file every time you are logging in to make a change, in the event of an issue just grab the previous file and re-publish it.
Now we are creating our topology, we start by defining our SIP domain. In this case I will be using ocsguy.info for the SIP domain, ocsguy.local is the internal domain name and will not be needed.
Now we define our first site
And now we are finished, notice the check box is selected to take us right into the “New Front End Wizard”:
On to the Front End configuration:
Make sure to check “Standard Edition”
We select our features, bypassing CAC and the collocated Mediation server for now.
And bypass the other roles for now
Now we need to create a file share named “Share” on the Front End server
Now we can see our topology in place and are ready to publish it
Once our topology is published, we need to go back into the Deployment Wizard and let the wizard configure our new standard edition server.
We choose “Install Local Configuration Store” first and select “Retrieve directly from Central Management Store” for the replica selection
Now on to step 2, this is almost identical to Step 1, with one exception. You will be prompted to reboot the server and re-start the installation during this step:
Once you have restarted after the prompt you come right back into the deployment and run Step 2 again:
Now we request our certificate, this is a pretty standard process, I haven’t included every screenshot but the important ones are below
We now start the services (step 4)
Before we can enable our first user, we have to add the “Administrator” account to some roles in AD, from ADUC right click the administrative user, go to properties and open the “Member of” tab. Add the Administrator account to the groups shown below.
Next, log off and back on to the Front End server to let the permissions take effect.
Now we can go out to our Communications Server Control Panel (CSCP).
If you haven’t installed SilverLight already you’ll see a prompt to do so now
Now we enable a test account:
Since we haven’t deployed Exchange yet we can’t base the SIP address on the email address so I chose SAMAccountName, make sure to choose your public SIP Domain (in this case ocsguy.info) and not your internal domain.
Now we log into DNS and create A records:
Lyncse.ocsguy.info 172.16.5.151
Dialin.ocsguy.info 172.16.5.151
Meet.ocsguy.info 172.16.5.151
And the SRV record:
_sipinternaltls._tcp.ocsguy.info:
And last but not least, we get to sign in (if the computer you are testing from isn’t joined to the domain you will need to import the root certificate).
After enabling a few more users you can begon testing and learning all of the great new features of Lync. Check back soon as I will be going over the next step in the process, adding external connectivity.
With all of these new features available, and a new way to deploy I thought it would be fitting to cover deploying a topology. To start things off easy we’ll jump into a single box Standard Edition pool. Over the next few articles I will add layers to this deployment until it resembles what you may want to use in your environment.
Keep in mind the RC is for lab use only; it is not a good idea to install this into your production domain. Also, please read the reference documents here:
Now let’s start with a link to the download:
For this install you’ll need a DC/DNS/CA server (I named mine lyncdc.ocsguy.local), we’ll bypass that portion of the install to keep the article to a reasonable length.
Once you have your Lync Server on the domain we need to install all the pre-requisites:
Here’s a quick ServerManagerCMD script to make that happen, to use this open a Command Prompt (Run As Administrator) and paste the information below. For formatting purposes copy this into notepad and make sure when wordwrap is unchecked it is all on one line.
****Begin Copy Below This Line****
servermanagercmd -i NET-Framework Web-WebServer Web-Common-Http Web-Static-Content Web-Default-Doc Web-Dir-Browsing Web-Http-Errors Web-Http-Redirect Web-Asp-Net Web-ISAPI-Ext Web-ISAPI-Filter Web-Http-Logging Web-Log-Libraries Web-Http-Tracing Web-Security Web-Windows-Auth Web-Client-Auth Web-Performance Web-Stat-Compression Web-Mgmt-Tools Web-Mgmt-Console Web-Scripting-Tools telnet-client rsat-adds
****End Copy Above This Line ****
Now that we have the roles and features necessary we reboot to complete the installation and start the install.
Go to your DVD Drive>Setup>AMD64> and run Setup.exe
Click “OK” to install the vcredist package.
Next you will see the LyncServer 2010 Install screen (sometimes this is hidden behind your explorer window); click Install
After accepting the license agreement the install will begin.
Now we will see the “Deployment Wizard”, we’ll skip over the “Prepare Active Directory” section for the article (but you should do it if you are following along at home) and go right to install of the “Topology Builder”
And onto “Prepare First Standard Edition Server”, this preps our new lyncserver to house the Central Management Store (CMS).
This will take a couple of minutes, so now is a good time to get up and grab some coffee or stretch…
Now our server is ready to host the CMS and we can start out with the Topology Builder.
With Lync Microsoft has built a fantastic deployment configuration utility in the Topology Builder that allows you to create your entire topology all at once, and then it stores this topology in the CMS where each server can access it. After the topology is published, you run the “Deployment Wizard” on each server and its rolls are automatically installed. I must say I really like this utility!
So we open “Lync Server Topology Builder” and choose “New Topology”
We are prompted to select a name and a location to save the Topology Builder XML file to (tbxml). Each time we open the topology builder we will be presented with this same option, after publishing the topology the first time we will choose “Download Topology”. The great part of this is you can make a copy of this file every time you are logging in to make a change, in the event of an issue just grab the previous file and re-publish it.
Now we are creating our topology, we start by defining our SIP domain. In this case I will be using ocsguy.info for the SIP domain, ocsguy.local is the internal domain name and will not be needed.
Now we define our first site
And now we are finished, notice the check box is selected to take us right into the “New Front End Wizard”:
On to the Front End configuration:
Make sure to check “Standard Edition”
We select our features, bypassing CAC and the collocated Mediation server for now.
And bypass the other roles for now
Now we need to create a file share named “Share” on the Front End server
Now we can see our topology in place and are ready to publish it
Once our topology is published, we need to go back into the Deployment Wizard and let the wizard configure our new standard edition server.
We choose “Install Local Configuration Store” first and select “Retrieve directly from Central Management Store” for the replica selection
Now on to step 2, this is almost identical to Step 1, with one exception. You will be prompted to reboot the server and re-start the installation during this step:
Once you have restarted after the prompt you come right back into the deployment and run Step 2 again:
Now we request our certificate, this is a pretty standard process, I haven’t included every screenshot but the important ones are below
We now start the services (step 4)
Before we can enable our first user, we have to add the “Administrator” account to some roles in AD, from ADUC right click the administrative user, go to properties and open the “Member of” tab. Add the Administrator account to the groups shown below.
Next, log off and back on to the Front End server to let the permissions take effect.
Now we can go out to our Communications Server Control Panel (CSCP).
If you haven’t installed SilverLight already you’ll see a prompt to do so now
Now we enable a test account:
Since we haven’t deployed Exchange yet we can’t base the SIP address on the email address so I chose SAMAccountName, make sure to choose your public SIP Domain (in this case ocsguy.info) and not your internal domain.
Now we log into DNS and create A records:
Lyncse.ocsguy.info 172.16.5.151
Dialin.ocsguy.info 172.16.5.151
Meet.ocsguy.info 172.16.5.151
And the SRV record:
_sipinternaltls._tcp.ocsguy.info:
And last but not least, we get to sign in (if the computer you are testing from isn’t joined to the domain you will need to import the root certificate).
After enabling a few more users you can begon testing and learning all of the great new features of Lync. Check back soon as I will be going over the next step in the process, adding external connectivity.
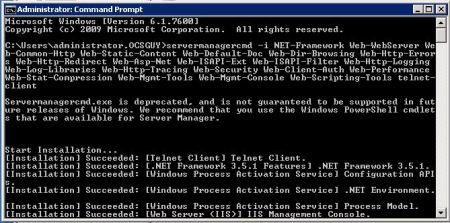
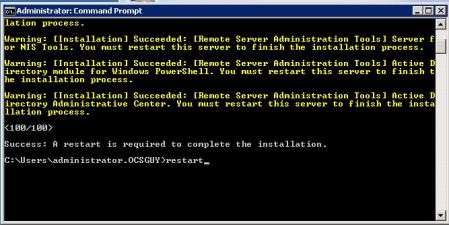
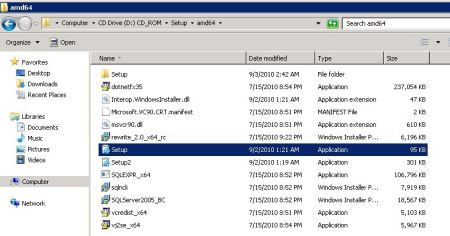
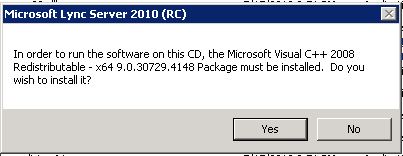
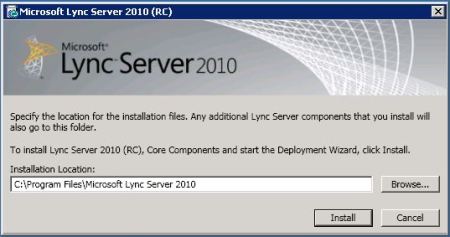
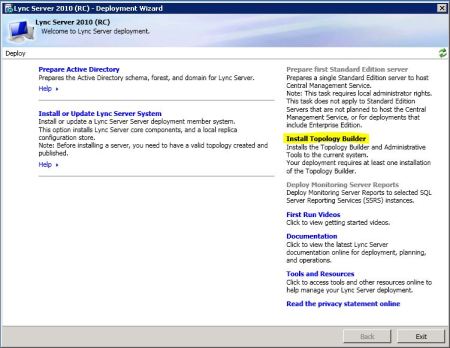

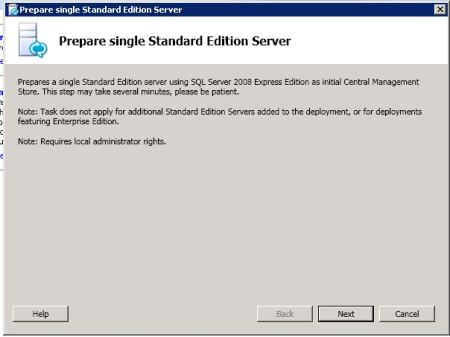
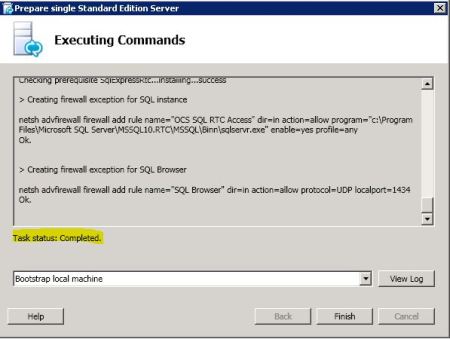
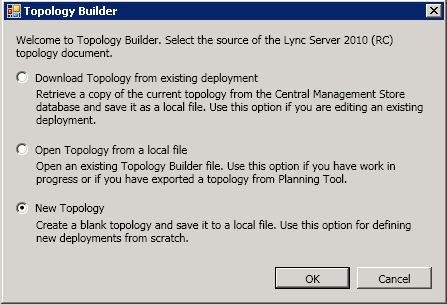
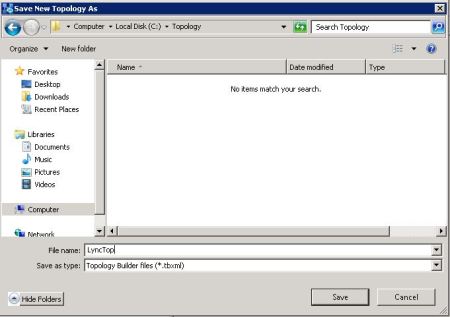
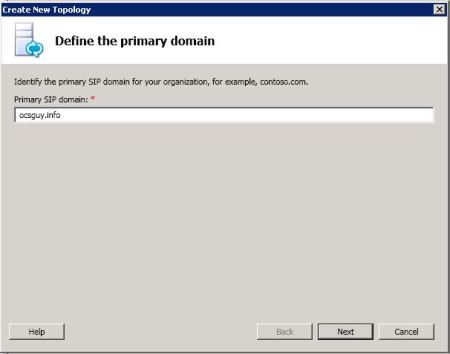
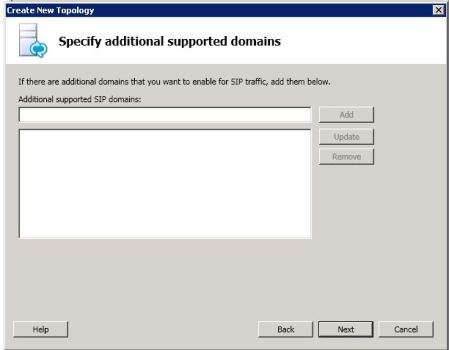
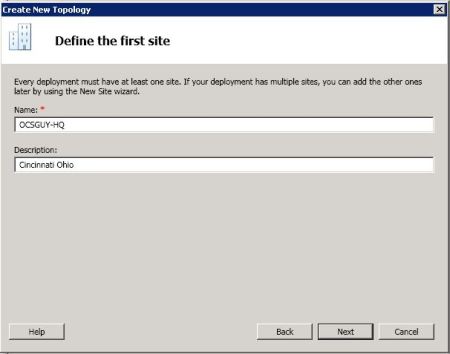
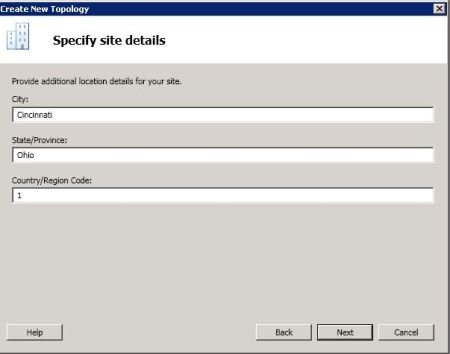
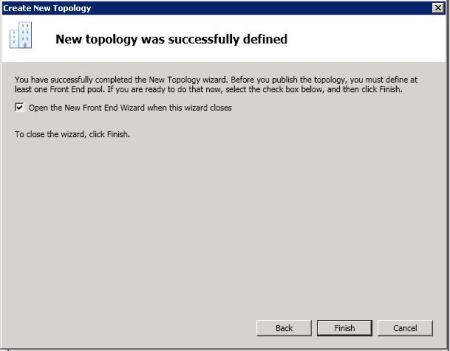
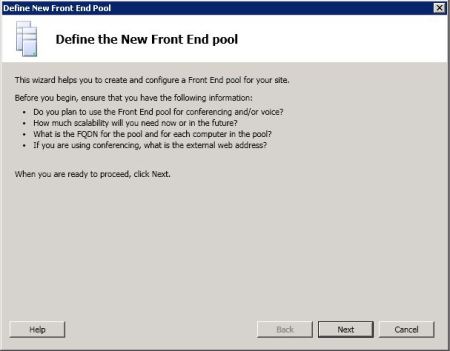
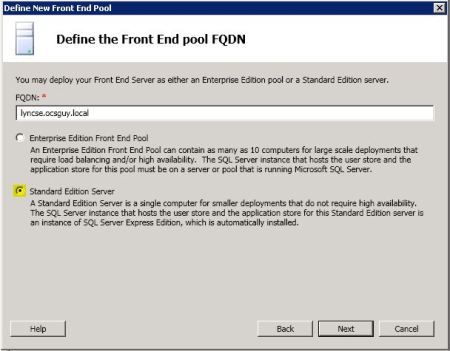
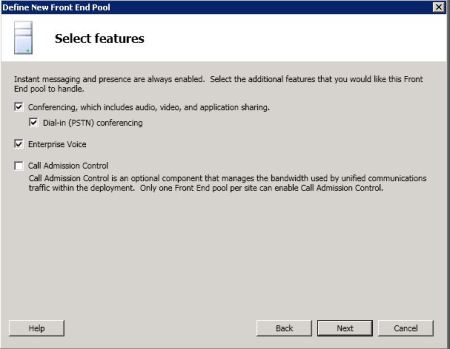

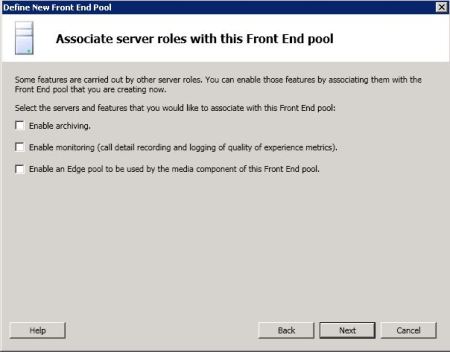
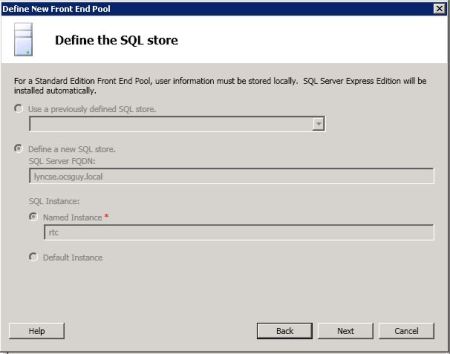
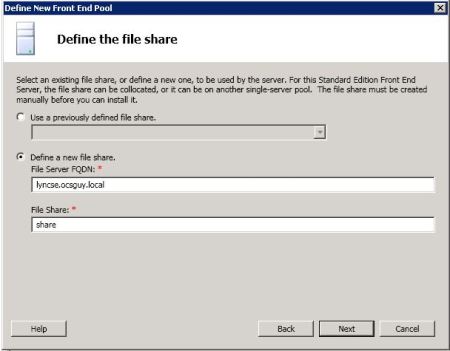
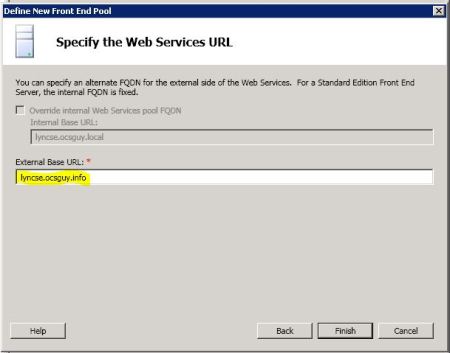
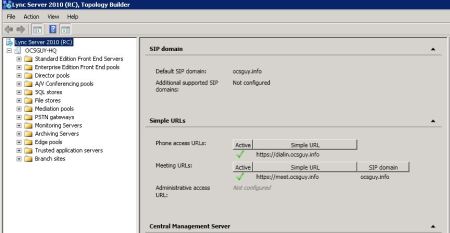
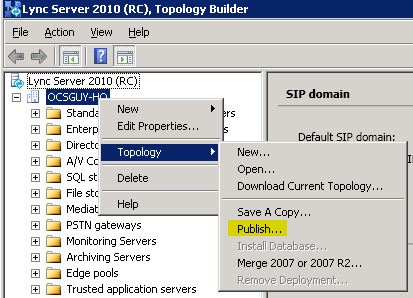
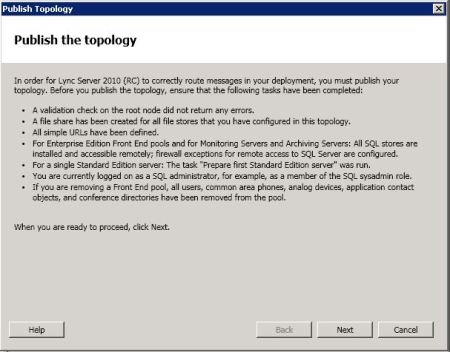

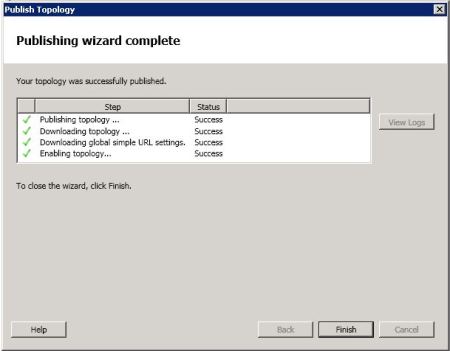

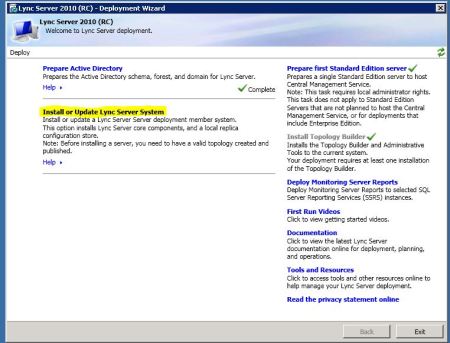
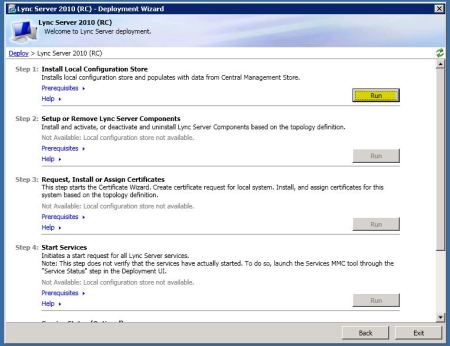
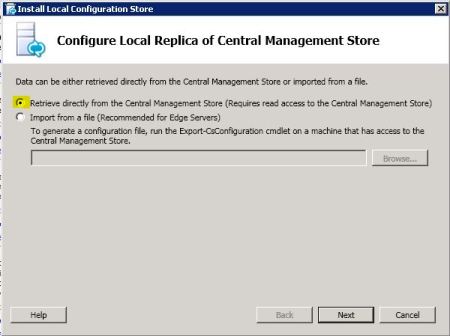

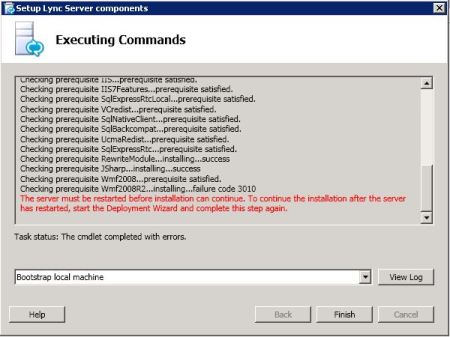
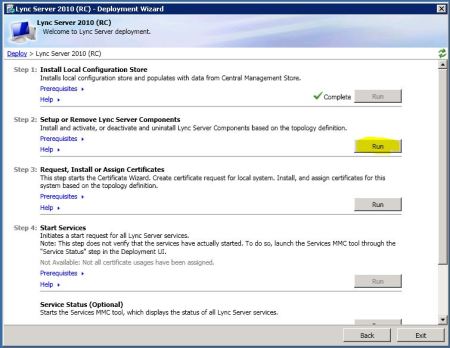
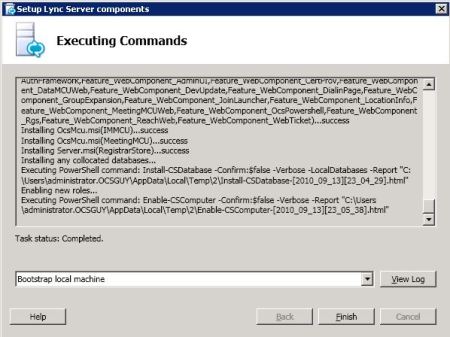
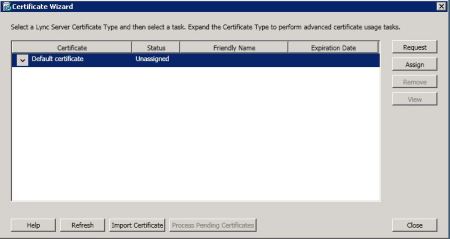
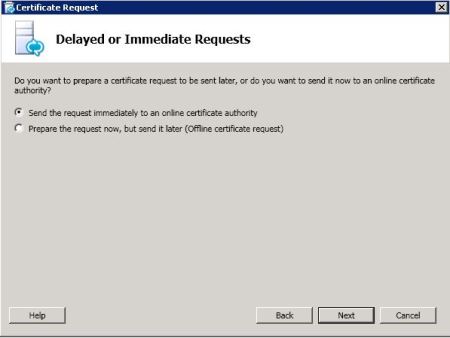
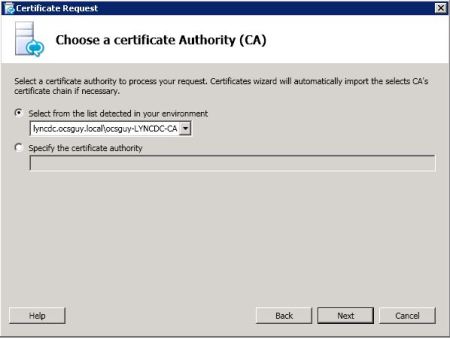
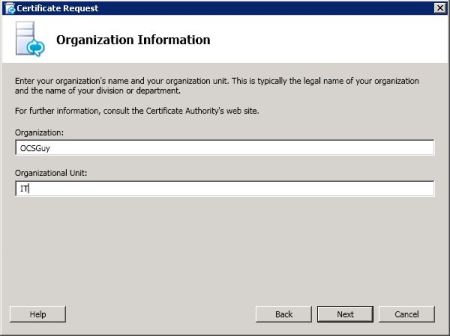
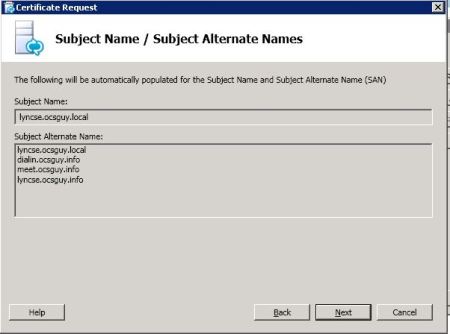
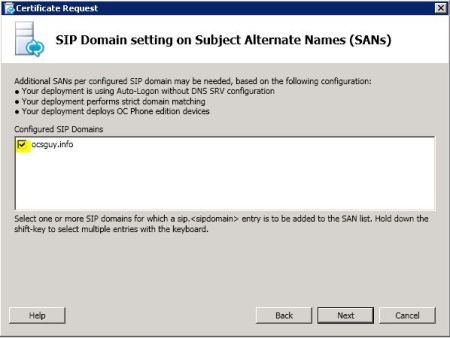
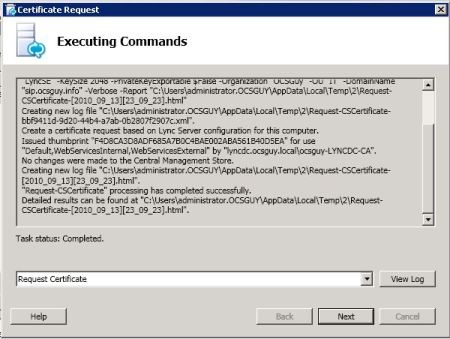
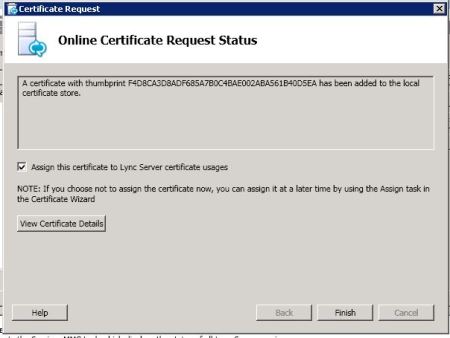
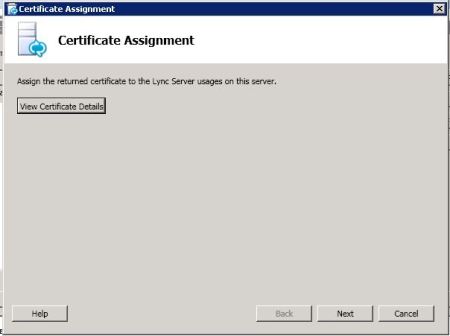
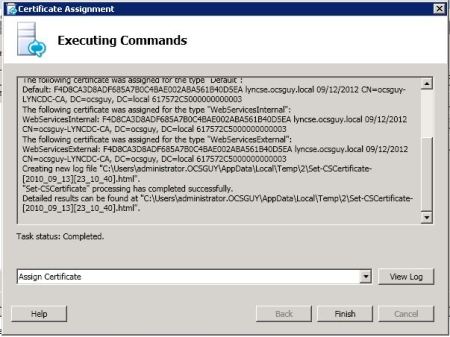
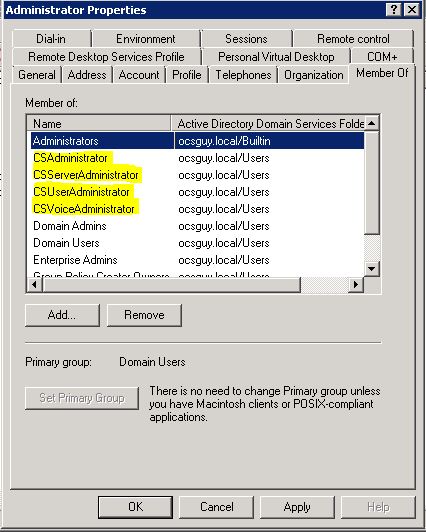
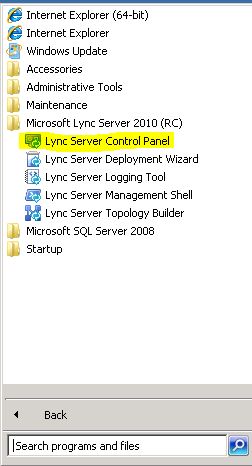
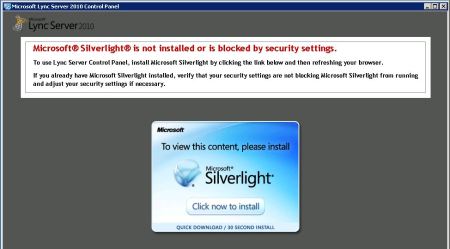
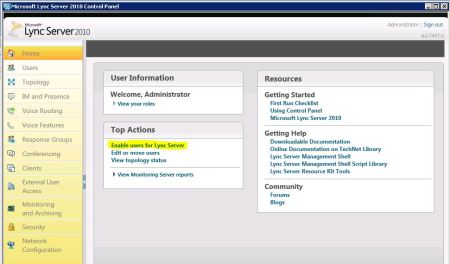

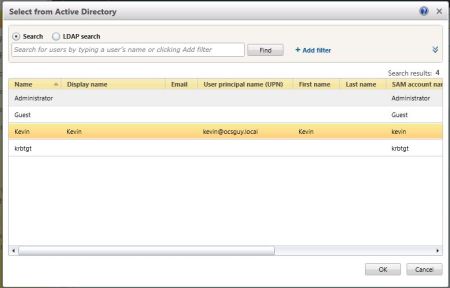
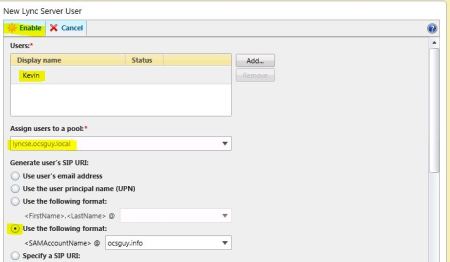
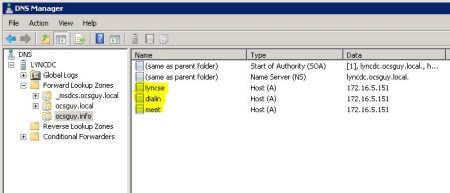
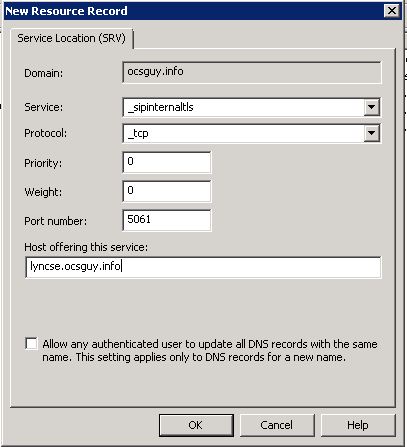
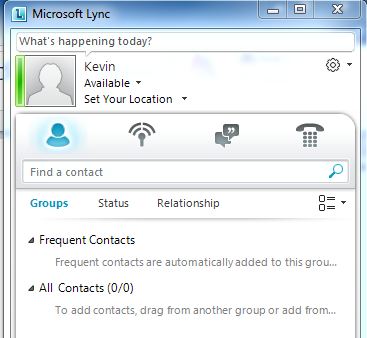
No comments:
Post a Comment