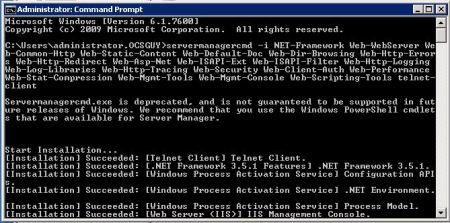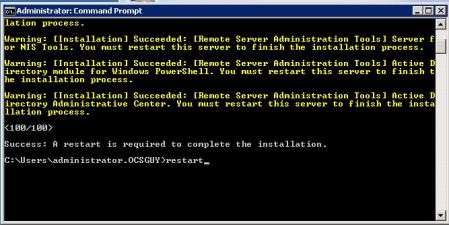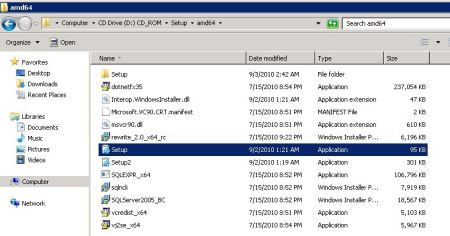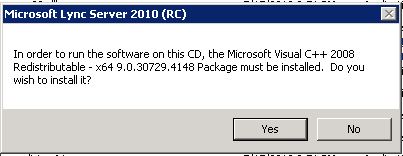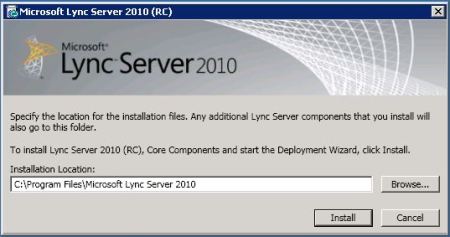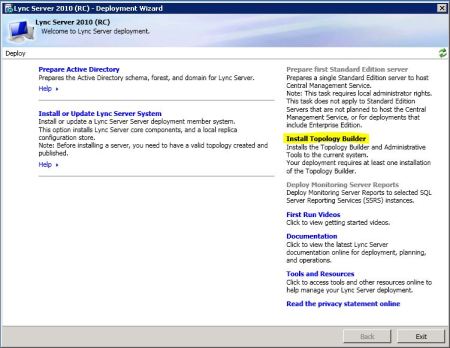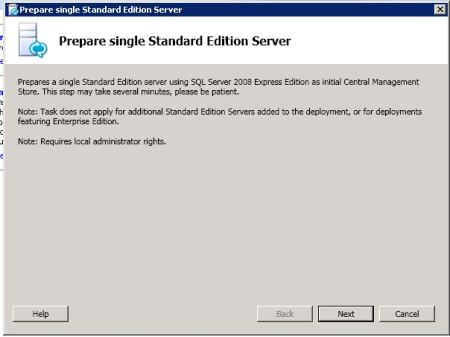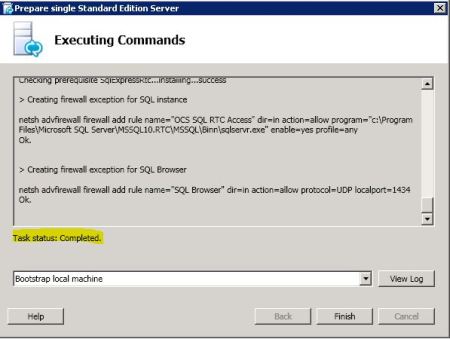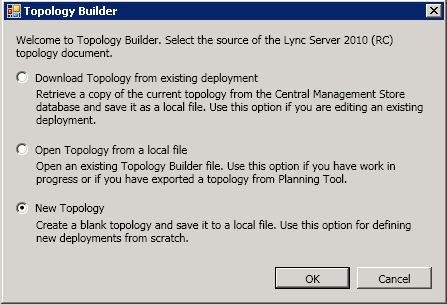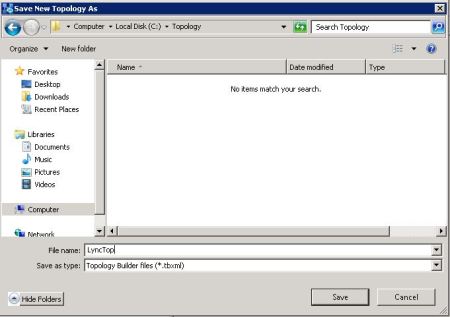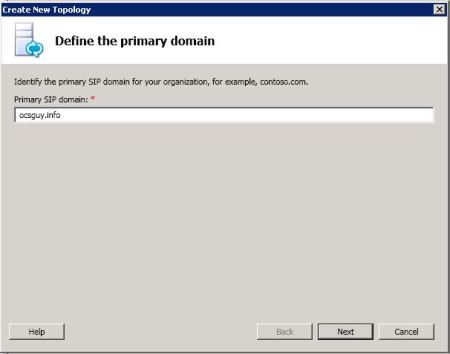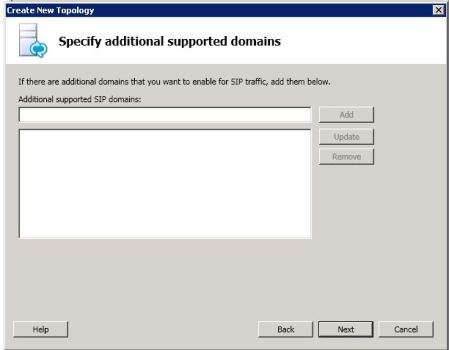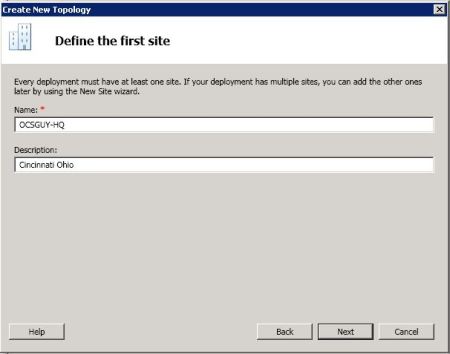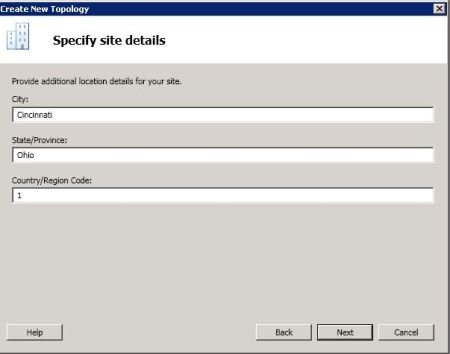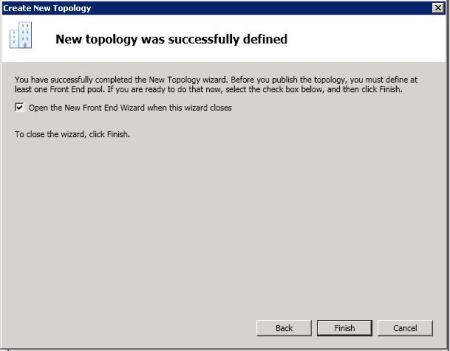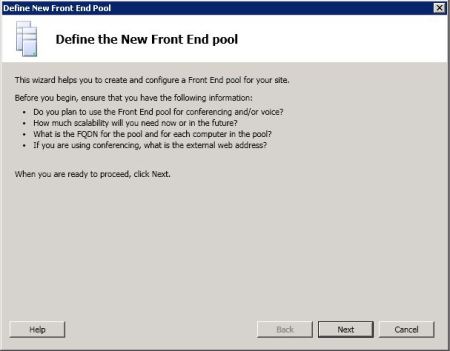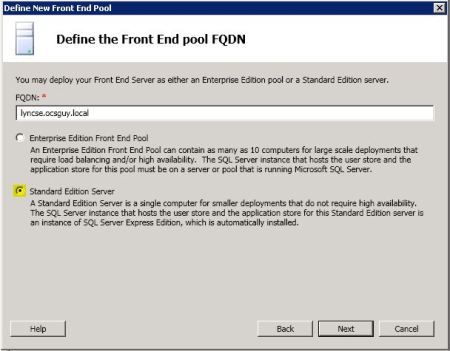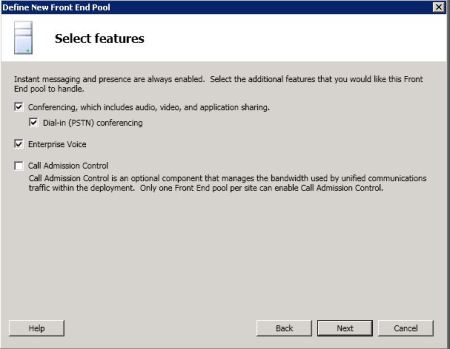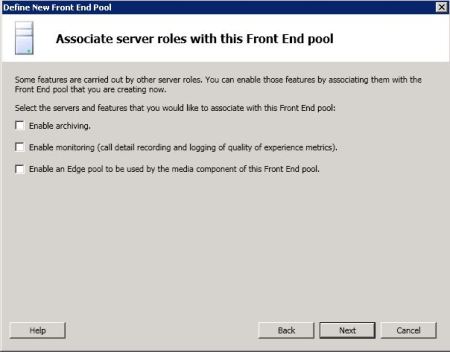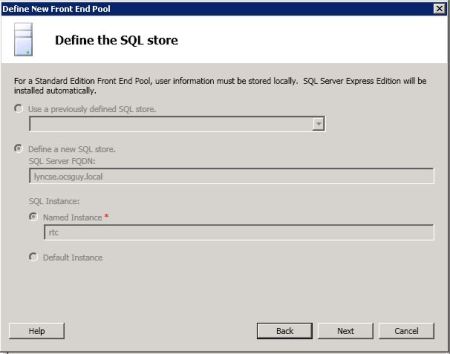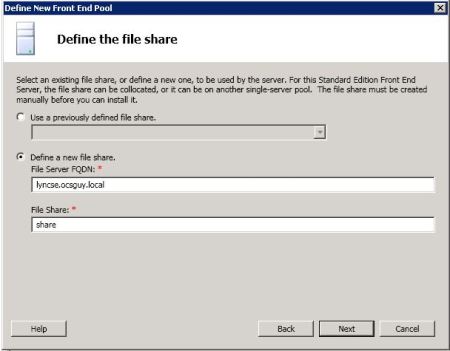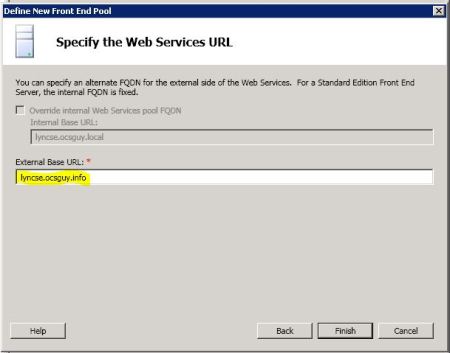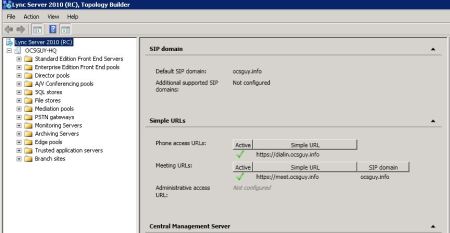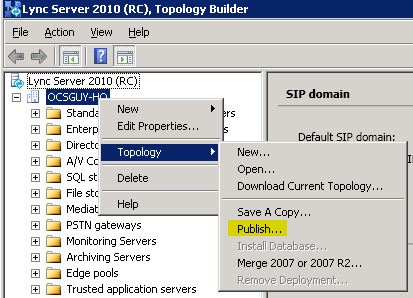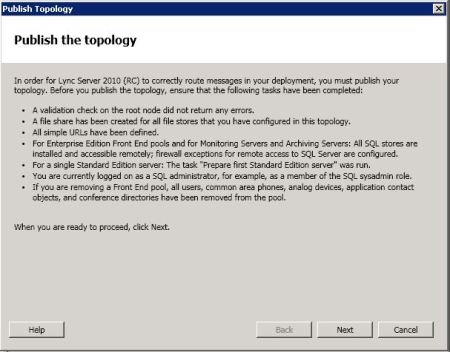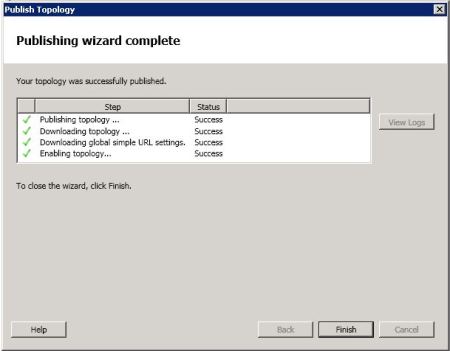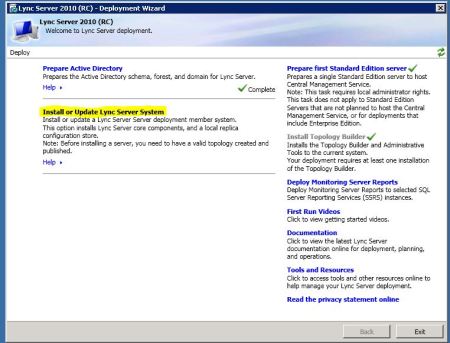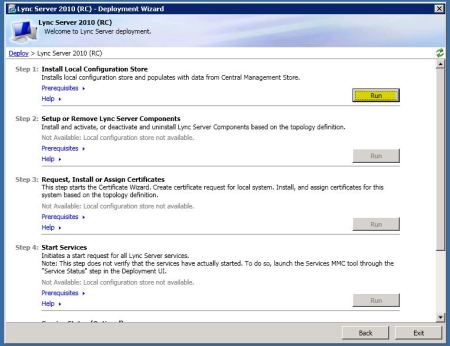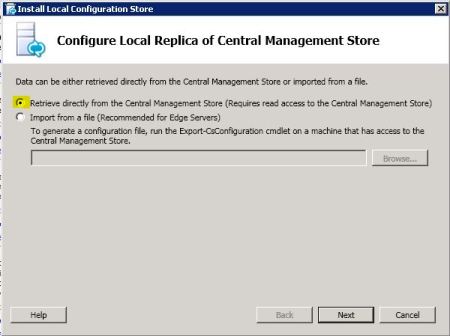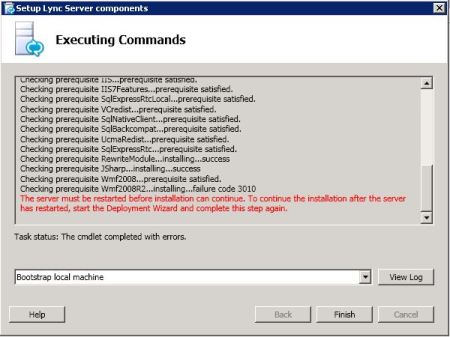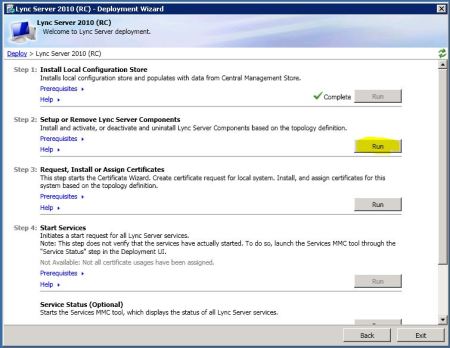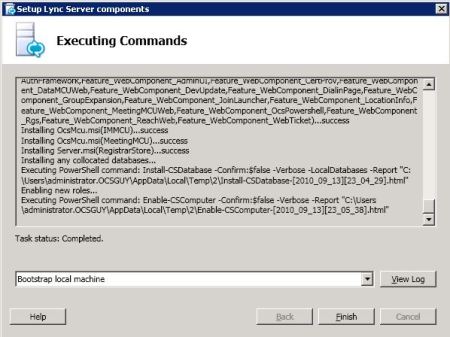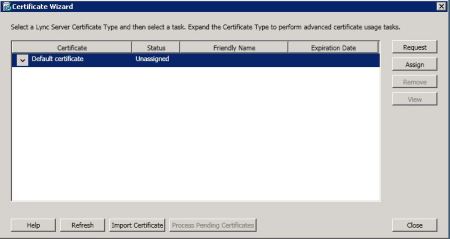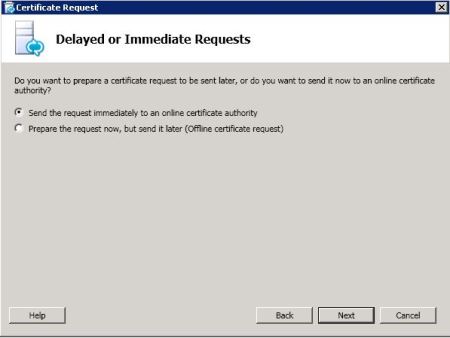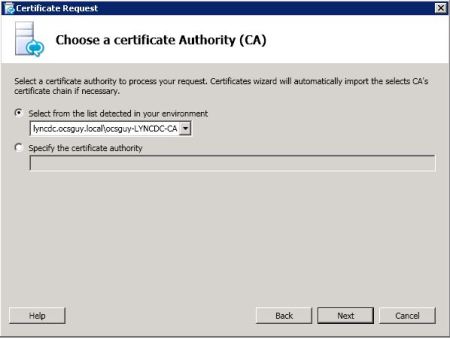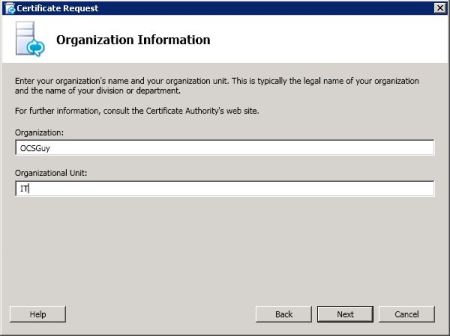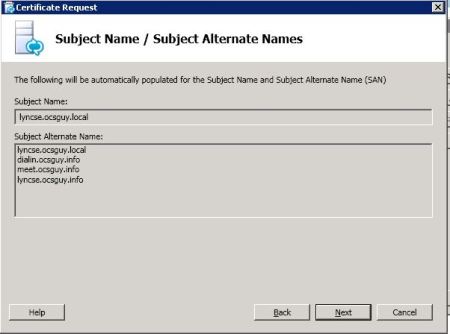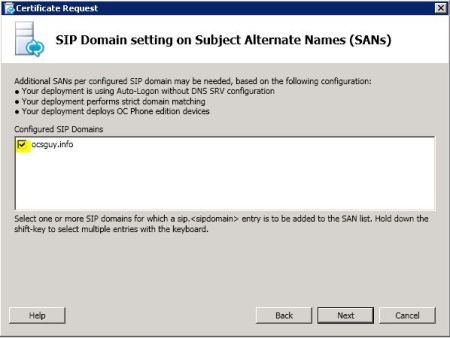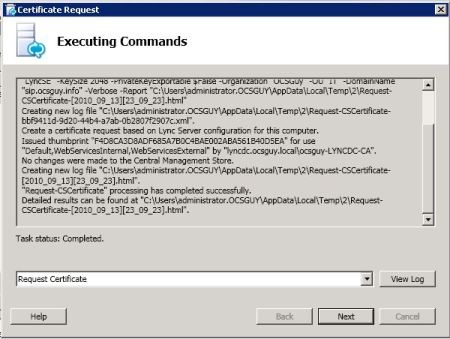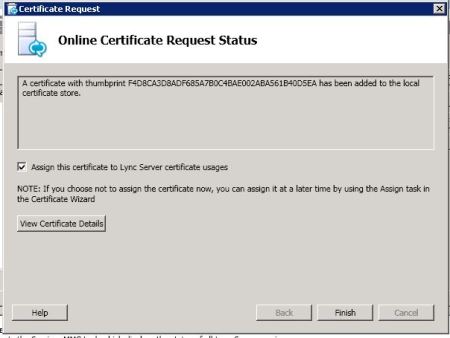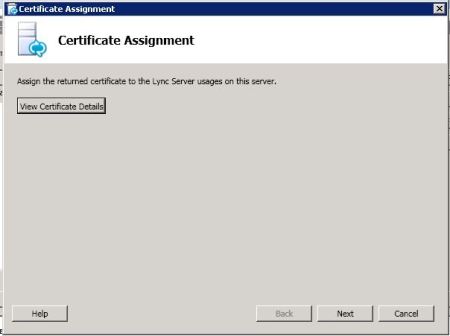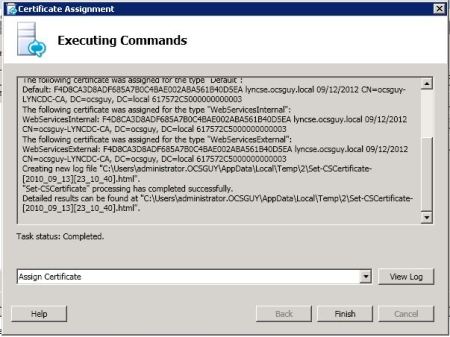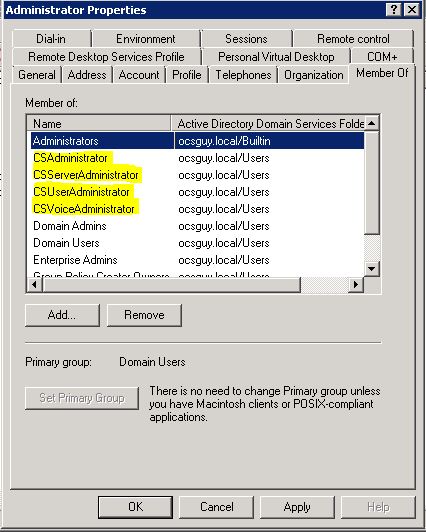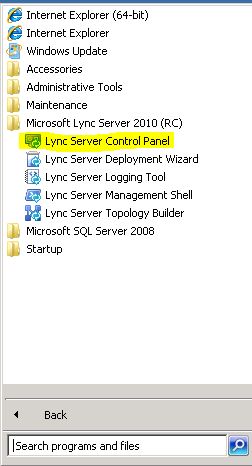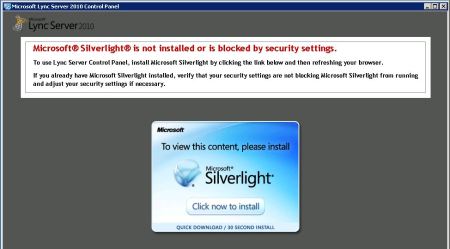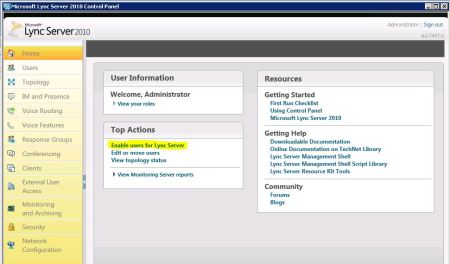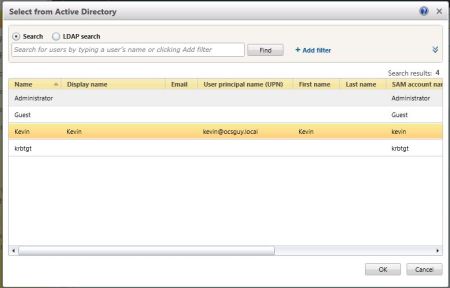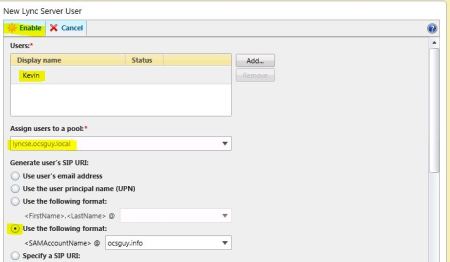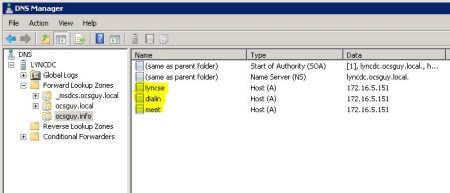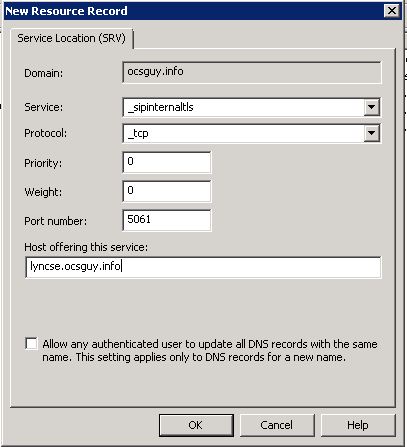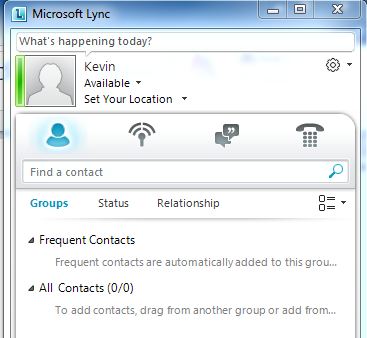Monday, January 31, 2011
Friday, January 28, 2011
Server Hardware Platforms
Microsoft Lync Server 2010 communications software server roles and computers running Lync Server administrative tools require 64-bit hardware.
The specific hardware used for Lync Server 2010 deployment can vary depending on size and usage requirements. This section describes the recommended hardware. Although these are recommendations, not requirements, using hardware that does not meet these recommendations can result in significant performance impacts and other problems.
 Hardware Support for Servers Running Lync Server 2010
Hardware Support for Servers Running Lync Server 2010  Hardware Support for Back End Servers and Other Database Servers
Hardware Support for Back End Servers and Other Database Servers
The specific hardware used for Lync Server 2010 deployment can vary depending on size and usage requirements. This section describes the recommended hardware. Although these are recommendations, not requirements, using hardware that does not meet these recommendations can result in significant performance impacts and other problems.
 Hardware Support for Servers Running Lync Server 2010
Hardware Support for Servers Running Lync Server 2010 The following table describes the recommended hardware for all servers where you plan to install Lync Server 2010, except for the Director server role. These recommendations are based on a user pool of 80,000 users with eight Front End Servers and one Back End Server.
Servers running the Director server role have lesser hardware requirements. These recommendations are based on a maximum of 39,000 external users per Front End pool (which follows the user model of 80,000 users per Front End pool, with 30% of users connecting externally and 1.5 multiple points of presence (MPOP)
Hardware Recommendations for Servers Running Lync Server 2010
| Hardware component | Recommended |
|---|---|
| CPU | One of the following:
|
| Memory | 16 GB |
| Disk | Local storage with at least 72 GB free disk space on a 10,000 RPM disk drive |
| Network | 1 network adapter required (2 recommended), each 1 Gbps or higher |
Hardware Recommendations for Directors
| Hardware component | Recommended |
|---|---|
| CPU | One of the following:
|
| Memory | 4 GB |
| Disk | Local storage with at least 72 GB free disk space on a 10,000 RPM disk drive |
| Network | 1 network adapter required (2 recommended), each 1 Gbps or higher |
 Hardware Support for Back End Servers and Other Database Servers
Hardware Support for Back End Servers and Other Database Servers Back End Server requirements and requirements for other database servers are similar to those of servers running Lync Server 2010, except that Back End Servers require additional memory. The following table describes the recommended hardware for a Back End Server or other database servers, based on a 80,000 user pool with eight Front End Servers and one Back End Server with all databases required for you Lync Server deployment running on a single database server.
Hardware Recommendations for Back End Servers and Other Database Servers
| Hardware component | Recommended |
|---|---|
| CPU | One of the following:
|
| Memory | 32 GB recommended for Back End Server (with or without collocated Archiving and Monitoring databases), 16 GB recommended for Archiving and Monitoring database (not collocated with the Back End Server). |
| Disk | Local storage with at least 72 GB free disk space on a 10,000 RPM disk drive |
| Network | 1 network adapter required (2 recommended), each 1 Gbps or higher each |
Thursday, January 27, 2011
How to complete basic backup of your OCS installation, including configuration and databases.
First we look at the configuration on the front end server. In this scenario we will complete backup of Front end and mediation server from the front end server. If you have additional servers they are easily added to this script.
“C:\Program Files\Common Files\Microsoft Office Communications Server 2007\lcscmd” /config /action:export /level:machine /configfile:c:\backup\[name of front-end server]-Serversettings.xml /fqdn:[fqdn of front-end server]
“C:\Program Files\Common Files\Microsoft Office Communications Server 2007\lcscmd” /config /action:export /level:machine /configfile:c:\backup\[name of mediation server]Serversettings.xml /fqdn:[fqdn of mediation server]
“C:\Program Files\Common Files\Microsoft Office Communications Server 2007\lcscmd” /config /action:export /level:pool /configfile:c:\backup\[poolname]-Pool.xml /poolname:[poolname]
“C:\Program Files\Common Files\Microsoft Office Communications Server 2007\lcscmd” /config /action:export /level:global /configfile:c:\backup\[poolname]-Global.xml /poolname:[poolname]
“C:\Program Files\Common Files\Microsoft Office Communications Server 2007\lcscmd” /config /action:export /level:global,pool /configfile:c:\backup\[poolname]-GlobalAndPool.xml /poolname:[poolname]
————END————-
Please note that the pool name is the same as the hostname of the Front End server in Standard Edition deployment.
The command is the same as for the Mediation and Front End server:
——-Access Edge Backup——–
“C:\Program Files\Common Files\Microsoft Office Communications Server 2007\lcscmd” /config /action:export /level:machine /configfile:c:\backup\Serversettings.xml /fqdn:
——–END——–
Then we move to backing up SQL Databases:
If you have a backup application that supports SQL 2005, its possible to backup the databases directly.
If you are left without this tool, there are other ways. In this case i will describe the procedure for the Standard edition of OCS deployments, and there for assume that OCS is using an SQL 2005 Express.
First you need the Microsoft SQL Server Management Studio Express
———–RTC-backup.sql———–
BACKUP DATABASE [rtc] TO DISK = N’C:\Backup\rtc.bak’ WITH NOFORMAT, INIT, NAME = N’rtc-Full Database Backup’, SKIP, NOREWIND, NOUNLOAD, STATS = 10
GO
—————END————–
———–RTCconfig-backup.sql———–
BACKUP DATABASE [rtcconfig] TO DISK = N’C:\Backup\rtcconfig.bak’ WITH NOFORMAT, INIT, NAME = N’rtcconfig-Full Database Backup’, SKIP, NOREWIND, NOUNLOAD, STATS = 10
GO
—————END————–
———–RTCdyn-backup.sql———–
BACKUP DATABASE [rtcdyn] TO DISK = N’C:\Backup\rtcdyn.bak’ WITH NOFORMAT, INIT, NAME = N’rtcdyn-Full Database Backup’, SKIP, NOREWIND, NOUNLOAD, STATS = 10
GO
—————END————–
sqlcmd -S .\rtc -i c:\backup\rtc-backup.sql
sqlcmd -S .\rtc -i c:\backup\rtcconfig-backup.sql
sqlcmd -S .\rtc -i c:\backup\rtcdyn-backup.sql
—————END————–
Now you have 2 .bat files (OCS-sql-backup.bat & OCS-backup.bat) and all that is left is to create a couple of Scheduled Task to run these every day, and configure your file level backup to take backup of the c:\Backup folder.
- First Create an folder on the C: drive of the FE server called “Backup”
- Browse to the new folder “c:\Backup”
- Create a new .bat file called “OCS-backup.bat”
- Edit the .bat file
“C:\Program Files\Common Files\Microsoft Office Communications Server 2007\lcscmd” /config /action:export /level:machine /configfile:c:\backup\[name of front-end server]-Serversettings.xml /fqdn:[fqdn of front-end server]
“C:\Program Files\Common Files\Microsoft Office Communications Server 2007\lcscmd” /config /action:export /level:machine /configfile:c:\backup\[name of mediation server]Serversettings.xml /fqdn:[fqdn of mediation server]
“C:\Program Files\Common Files\Microsoft Office Communications Server 2007\lcscmd” /config /action:export /level:pool /configfile:c:\backup\[poolname]-Pool.xml /poolname:[poolname]
“C:\Program Files\Common Files\Microsoft Office Communications Server 2007\lcscmd” /config /action:export /level:global /configfile:c:\backup\[poolname]-Global.xml /poolname:[poolname]
“C:\Program Files\Common Files\Microsoft Office Communications Server 2007\lcscmd” /config /action:export /level:global,pool /configfile:c:\backup\[poolname]-GlobalAndPool.xml /poolname:[poolname]
————END————-
Please note that the pool name is the same as the hostname of the Front End server in Standard Edition deployment.
- Save the file and give it a test run. You should get 5 .xml files in c:\backup directory
The command is the same as for the Mediation and Front End server:
——-Access Edge Backup——–
“C:\Program Files\Common Files\Microsoft Office Communications Server 2007\lcscmd” /config /action:export /level:machine /configfile:c:\backup\Serversettings.xml /fqdn:
——–END——–
Then we move to backing up SQL Databases:
If you have a backup application that supports SQL 2005, its possible to backup the databases directly.
If you are left without this tool, there are other ways. In this case i will describe the procedure for the Standard edition of OCS deployments, and there for assume that OCS is using an SQL 2005 Express.
First you need the Microsoft SQL Server Management Studio Express
- Download and install the package on your Front End server
———–RTC-backup.sql———–
BACKUP DATABASE [rtc] TO DISK = N’C:\Backup\rtc.bak’ WITH NOFORMAT, INIT, NAME = N’rtc-Full Database Backup’, SKIP, NOREWIND, NOUNLOAD, STATS = 10
GO
—————END————–
———–RTCconfig-backup.sql———–
BACKUP DATABASE [rtcconfig] TO DISK = N’C:\Backup\rtcconfig.bak’ WITH NOFORMAT, INIT, NAME = N’rtcconfig-Full Database Backup’, SKIP, NOREWIND, NOUNLOAD, STATS = 10
GO
—————END————–
———–RTCdyn-backup.sql———–
BACKUP DATABASE [rtcdyn] TO DISK = N’C:\Backup\rtcdyn.bak’ WITH NOFORMAT, INIT, NAME = N’rtcdyn-Full Database Backup’, SKIP, NOREWIND, NOUNLOAD, STATS = 10
GO
—————END————–
- Create the 3 .sql scripts and save them to the c:\backup folder.
- Now create a new .bat file called OCS-sql-backup.bat
sqlcmd -S .\rtc -i c:\backup\rtc-backup.sql
sqlcmd -S .\rtc -i c:\backup\rtcconfig-backup.sql
sqlcmd -S .\rtc -i c:\backup\rtcdyn-backup.sql
—————END————–
Now you have 2 .bat files (OCS-sql-backup.bat & OCS-backup.bat) and all that is left is to create a couple of Scheduled Task to run these every day, and configure your file level backup to take backup of the c:\Backup folder.
Lync 2010 v/s OCS 2007
| OCS 2007 / 2007 R2 | Lync Server 2010 |
| Virtualization not supported accepts some roles. | Every role can be either virtual or physical. |
| A/V conferencing service cannot work separate. | A/V conferencing service can run in a standalone server role which we can call A/V Conferencing Server. |
| No specific limits for A/V conferencing pool. | If site has more than 10,000 users, we recommend that you deploy a separate A/V Conferencing pool. |
| No Survivable Branch Appliance. | Survivable Branch Appliance, which is a new device introduced in Lync Server 2010. |
| Mediation role cannot be collocated with FE. | Collocation of mediation with FE is recommended if you are not using SIP trunking or Direct SIP. |
| No Topology Builder. | Lync 2010 giving you the opportunity to create your own topology for deployment. |
| No Central Management Store kind of thing. | In Microsoft Lync Server 2010, configuration data about servers and services is moved to the Central Management store. Read-only copies of the data are replicated to all servers in the topology, including Edge Servers and survivable branch appliances |
| No Management Shell accept LCSCMD command. | The Lync Server 2010 Management Shell is a new method of administration and management. |
| No Role base access control. | Lync introduces role-based access control (RBAC). Lync Server 2010 includes 11 predefined roles that cover many common administrative tasks, also you can create custom roles. |
| MMC for Administration. | Administration console is no longer using MMC, Lync Server Control Panel replaces the MMC administrative interfaces |
| No load balancing for SIP traffic. | The Lync Server 2010 introduces DNS load balancing for SIP and media traffic (you will still need hardware LB for other traffic such as HTTP however this is the easiest part in configuring a HW load balancer) |
| Edge Server is separate and in DMZ. | You manage Edge Servers from the internal network. All configuration data for servers and services resides in the Central Management database, which you can manage by using internal administrative tools. |
| No Support for hosted Exchange UM. | Lync Server 2010 introduces support for integration with hosted Exchange UM. |
| No Support for Enhanced 9-1-1. | Lync supports Enhanced 9-1-1 (E9-1-1) as part of your Enterprise Voice deployment. |
| 1 Mediation means 1 Gateway. | New for the Mediation Server in Microsoft Lync Server 2010 is the ability for a single Mediation Server to route outbound calls through multiple gateways. |
| No separate pool for Mediation. | Lync Server 2010 has the ability for a Mediation Server to be deployed as a pool; this pool can be collocated with the Front End pool, or can be a standalone pool. |
| MOC cannot be updated through WSUS. | Lync client can be updated through WSUS. |
| No support for Analog devices. | Lync Server 2010 provides support for analog devices. Specifically, the supported analog devices are analog audio phone and analog fax machines. Now you can configure the analog gateways and devices in your organization to use Lync Server 2010. |
Setting Up Your First Domain Controller With Windows Server 2008
dcpromo.exe command, it will also be used to set up a Domain Controller on Windows Server 2008.
To use the command, click on Start > Run > and then write dcpromo > Click OK
> Run > and then write dcpromo > Click OK
 after the binaries were installed.
after the binaries were installed.


Directory Services Restore Mode Administrator Password (DSRM) page, write a password and confirm it. This password is used when the domain controller is started in Directory Services Restore Mode, which might be because Active Directory Domain Services is not running, or for tasks that must be performed offline.
Make sure that you memorize this password when you need it. I know many administrators forgot it when they most needed it !!

Make sure the password meet the password complexity requirements of the password policy, that is a password that contains a combination of uppercase and lowercase letters, numbers, and symbols. else you will receive the following message :

To use the command, click on Start
 after the binaries were installed.
after the binaries were installed.

The following table lists the additional wizard pages that appear for each deployment configuration when you select the Use advanced mode installation check box.
Deployment configuration | Advanced mode installation wizard pages |
New forest | Domain NetBIOS name |
New domain in an existing forest | On the Choose a Deployment Configuration page, the option to create a new domain tree appears only in advanced mode installation. Domain NetBIOS name Source Domain Controller |
Additional domain controller in an existing domain | Install from Media Source Domain Controller Specify Password Replication Policy (for RODC installation only) |
Create an account for a read-only domain controller (RODC) installation | Specify Password Replication Policy |
Attach a server to an account for an RODC installation | Install from Media Source Domain Controller |
Directory Services Restore Mode Administrator Password (DSRM) page, write a password and confirm it. This password is used when the domain controller is started in Directory Services Restore Mode, which might be because Active Directory Domain Services is not running, or for tasks that must be performed offline.
Make sure that you memorize this password when you need it. I know many administrators forgot it when they most needed it !!

Make sure the password meet the password complexity requirements of the password policy, that is a password that contains a combination of uppercase and lowercase letters, numbers, and symbols. else you will receive the following message :

- If you have set up a domain controller previously with Windows 2000 Server, or Windows Server 2003, then you would be familiar with the
- The system will start checking if Active Directory Domain Services ( AD DS) binaries are installed, then will start installing them. The binaries could be installed if you had run the dcpromo command previously and then canceled the operation
- The Active Directory Domain Services Installation Wizard will start, either enable the checkbox beside Use Advanced mode installation and Click Next , or keep it unselected and click on Next

- The Operating System Compatibility page will be displayed, take a moment to read it and click Next

- Choose Create a new domain in a new forest, Click Next

- Enter the Fully Qualified Domain Name of the forest root domain inside the textbox, click Next

- If you selected Use advanced mode installation on the Welcome page, the Domain NetBIOS Name page appears. On this page, type the NetBIOS name of the domain if necessary or accept the default name and then click Next.

- Select the Forest Functional Level, choose the level you desire and click on Next. Make sure to read the description of each functional level to understand the difference between each one.

- In the previous step, If you have selected any Forest Functional Level other than Windows Server 2008 and clicked on Next , you would then get a page to select the Domain Functional Level. Select it and then click on Next

- In the Additional Domain Controller Options page, you can select to install the Domain Name Service to your server. Note that the First domain controller in a forest must be a Global Catalog that's why the checkbox beside Global Catalog is selected and it cannot be cleared. The checkbox is also selected by default when you install an additional domain controller in an existing domain, however you can clear this checkbox if you do not want the additional domain controller to be a global catalog server. The first domain controller in a new forest or in a new domain can not be a Read Only Domain Controller (RODC), you can later add a RODC but you must have at least one Windows Server 2008 Domain Controller.
I want to set my DC as a DNS Server as well, so I will keep the checkbox beside DNS Server selected and click on Next

- If the wizard cannot create a delegation for the DNS server, it displays a message to indicate that you can create the delegation manually. To continue, click Yes

- Now you will have the location where the domain controller database, log files and SYSVOL are stored on the server.
The database stores information about the users, computers and other objects on the network. the log files record activities that are related to AD DS, such information about an object being updated. SYSVOL stores Group Policy objects and scripts. By default, SYSVOL is part of the operating system files in the Windows directory
Either type or browse to the volume and folder where you want to store each, or accept the defaults and click on Next

- In the
- Summary page will be displayed showing you all the setting that you have set . It gives you the option to export the setting you have setup into an answer file for use with other unattended operations, if you wish to have such file, click on the Export settings button and save the file.

- DNS Installation will start

- Followed by installing Group Policy Management Console, the system will check first if it is installed or not.

- Configuring the local computer to host active directory Domain Services and other operations will take place setting up this server as a Domain Controller





- Active Directory Domain Services installation will be completed, click Finish, then click on Restart Now to restart your server for the changes to take effect.


- Once the server is booted and you logon to it, click on Start > Administrative Tools , will notice that following have been installed :
- Active Directory Domains and Trusts
- Active Directory Sites and Services
- Active Directory Users and Computers

- ADSI Edit
- DNS
- Group Policy Management
Summary
Setting up a Domain Controller in Windows Server 2008 to install Active Directory Domain Services is performed by running the dcpromo command. It has some new options like using Advanced Mode Installation, and exporting settings to an answer file . In my next articles, I will show you how to perform an unattended installation to set up your domain controller, and also how to set up an additional domain controller using Windows Server 2008
Setting up a Domain Controller in Windows Server 2008 to install Active Directory Domain Services is performed by running the dcpromo command. It has some new options like using Advanced Mode Installation, and exporting settings to an answer file . In my next articles, I will show you how to perform an unattended installation to set up your domain controller, and also how to set up an additional domain controller using Windows Server 2008
Wednesday, January 26, 2011
Lync Server 2010 lab requirement
- Windows 2008 R2 as the OS for Lync
- Windows 2008 R2 Active Directory (mbdomain.ad)
- 1 Lync server SE (The Standard Edition server supports IM, presence, A/V conferencing and Web conferencing)
- 1 Lync consolidated Edge server (Will be used later)
- TMG as the edge firewall and reverse proxy (Will be used later)
- Windows 2008 R2 CA standalone
- Windows 7 for the Lync client
- Remote Admin is enabled on the Lync server
LYNC 2010 Lab Setup
It’s official; the new name of OCS is Lync! With the name change comes a number of new features including revamped management interfaces (Topology Builder, Deployment Wizard and CSCP) and a Management Shell with tons of great new scripting capabilities.
With all of these new features available, and a new way to deploy I thought it would be fitting to cover deploying a topology. To start things off easy we’ll jump into a single box Standard Edition pool. Over the next few articles I will add layers to this deployment until it resembles what you may want to use in your environment.
Keep in mind the RC is for lab use only; it is not a good idea to install this into your production domain. Also, please read the reference documents here:
Now let’s start with a link to the download:
For this install you’ll need a DC/DNS/CA server (I named mine lyncdc.ocsguy.local), we’ll bypass that portion of the install to keep the article to a reasonable length.
Once you have your Lync Server on the domain we need to install all the pre-requisites:
Here’s a quick ServerManagerCMD script to make that happen, to use this open a Command Prompt (Run As Administrator) and paste the information below. For formatting purposes copy this into notepad and make sure when wordwrap is unchecked it is all on one line.
****Begin Copy Below This Line****
servermanagercmd -i NET-Framework Web-WebServer Web-Common-Http Web-Static-Content Web-Default-Doc Web-Dir-Browsing Web-Http-Errors Web-Http-Redirect Web-Asp-Net Web-ISAPI-Ext Web-ISAPI-Filter Web-Http-Logging Web-Log-Libraries Web-Http-Tracing Web-Security Web-Windows-Auth Web-Client-Auth Web-Performance Web-Stat-Compression Web-Mgmt-Tools Web-Mgmt-Console Web-Scripting-Tools telnet-client rsat-adds
****End Copy Above This Line ****
Now that we have the roles and features necessary we reboot to complete the installation and start the install.
Go to your DVD Drive>Setup>AMD64> and run Setup.exe
Click “OK” to install the vcredist package.
Next you will see the LyncServer 2010 Install screen (sometimes this is hidden behind your explorer window); click Install
After accepting the license agreement the install will begin.
Now we will see the “Deployment Wizard”, we’ll skip over the “Prepare Active Directory” section for the article (but you should do it if you are following along at home) and go right to install of the “Topology Builder”
And onto “Prepare First Standard Edition Server”, this preps our new lyncserver to house the Central Management Store (CMS).
This will take a couple of minutes, so now is a good time to get up and grab some coffee or stretch…
Now our server is ready to host the CMS and we can start out with the Topology Builder.
With Lync Microsoft has built a fantastic deployment configuration utility in the Topology Builder that allows you to create your entire topology all at once, and then it stores this topology in the CMS where each server can access it. After the topology is published, you run the “Deployment Wizard” on each server and its rolls are automatically installed. I must say I really like this utility!
So we open “Lync Server Topology Builder” and choose “New Topology”
We are prompted to select a name and a location to save the Topology Builder XML file to (tbxml). Each time we open the topology builder we will be presented with this same option, after publishing the topology the first time we will choose “Download Topology”. The great part of this is you can make a copy of this file every time you are logging in to make a change, in the event of an issue just grab the previous file and re-publish it.
Now we are creating our topology, we start by defining our SIP domain. In this case I will be using ocsguy.info for the SIP domain, ocsguy.local is the internal domain name and will not be needed.
Now we define our first site
And now we are finished, notice the check box is selected to take us right into the “New Front End Wizard”:
On to the Front End configuration:
Make sure to check “Standard Edition”
We select our features, bypassing CAC and the collocated Mediation server for now.
And bypass the other roles for now
Now we need to create a file share named “Share” on the Front End server
Now we can see our topology in place and are ready to publish it
Once our topology is published, we need to go back into the Deployment Wizard and let the wizard configure our new standard edition server.
We choose “Install Local Configuration Store” first and select “Retrieve directly from Central Management Store” for the replica selection
Now on to step 2, this is almost identical to Step 1, with one exception. You will be prompted to reboot the server and re-start the installation during this step:
Once you have restarted after the prompt you come right back into the deployment and run Step 2 again:
Now we request our certificate, this is a pretty standard process, I haven’t included every screenshot but the important ones are below
We now start the services (step 4)
Before we can enable our first user, we have to add the “Administrator” account to some roles in AD, from ADUC right click the administrative user, go to properties and open the “Member of” tab. Add the Administrator account to the groups shown below.
Next, log off and back on to the Front End server to let the permissions take effect.
Now we can go out to our Communications Server Control Panel (CSCP).
If you haven’t installed SilverLight already you’ll see a prompt to do so now
Now we enable a test account:
Since we haven’t deployed Exchange yet we can’t base the SIP address on the email address so I chose SAMAccountName, make sure to choose your public SIP Domain (in this case ocsguy.info) and not your internal domain.
Now we log into DNS and create A records:
Lyncse.ocsguy.info 172.16.5.151
Dialin.ocsguy.info 172.16.5.151
Meet.ocsguy.info 172.16.5.151
And the SRV record:
_sipinternaltls._tcp.ocsguy.info:
And last but not least, we get to sign in (if the computer you are testing from isn’t joined to the domain you will need to import the root certificate).
After enabling a few more users you can begon testing and learning all of the great new features of Lync. Check back soon as I will be going over the next step in the process, adding external connectivity.
With all of these new features available, and a new way to deploy I thought it would be fitting to cover deploying a topology. To start things off easy we’ll jump into a single box Standard Edition pool. Over the next few articles I will add layers to this deployment until it resembles what you may want to use in your environment.
Keep in mind the RC is for lab use only; it is not a good idea to install this into your production domain. Also, please read the reference documents here:
Now let’s start with a link to the download:
For this install you’ll need a DC/DNS/CA server (I named mine lyncdc.ocsguy.local), we’ll bypass that portion of the install to keep the article to a reasonable length.
Once you have your Lync Server on the domain we need to install all the pre-requisites:
Here’s a quick ServerManagerCMD script to make that happen, to use this open a Command Prompt (Run As Administrator) and paste the information below. For formatting purposes copy this into notepad and make sure when wordwrap is unchecked it is all on one line.
****Begin Copy Below This Line****
servermanagercmd -i NET-Framework Web-WebServer Web-Common-Http Web-Static-Content Web-Default-Doc Web-Dir-Browsing Web-Http-Errors Web-Http-Redirect Web-Asp-Net Web-ISAPI-Ext Web-ISAPI-Filter Web-Http-Logging Web-Log-Libraries Web-Http-Tracing Web-Security Web-Windows-Auth Web-Client-Auth Web-Performance Web-Stat-Compression Web-Mgmt-Tools Web-Mgmt-Console Web-Scripting-Tools telnet-client rsat-adds
****End Copy Above This Line ****
Now that we have the roles and features necessary we reboot to complete the installation and start the install.
Go to your DVD Drive>Setup>AMD64> and run Setup.exe
Click “OK” to install the vcredist package.
Next you will see the LyncServer 2010 Install screen (sometimes this is hidden behind your explorer window); click Install
After accepting the license agreement the install will begin.
Now we will see the “Deployment Wizard”, we’ll skip over the “Prepare Active Directory” section for the article (but you should do it if you are following along at home) and go right to install of the “Topology Builder”
And onto “Prepare First Standard Edition Server”, this preps our new lyncserver to house the Central Management Store (CMS).
This will take a couple of minutes, so now is a good time to get up and grab some coffee or stretch…
Now our server is ready to host the CMS and we can start out with the Topology Builder.
With Lync Microsoft has built a fantastic deployment configuration utility in the Topology Builder that allows you to create your entire topology all at once, and then it stores this topology in the CMS where each server can access it. After the topology is published, you run the “Deployment Wizard” on each server and its rolls are automatically installed. I must say I really like this utility!
So we open “Lync Server Topology Builder” and choose “New Topology”
We are prompted to select a name and a location to save the Topology Builder XML file to (tbxml). Each time we open the topology builder we will be presented with this same option, after publishing the topology the first time we will choose “Download Topology”. The great part of this is you can make a copy of this file every time you are logging in to make a change, in the event of an issue just grab the previous file and re-publish it.
Now we are creating our topology, we start by defining our SIP domain. In this case I will be using ocsguy.info for the SIP domain, ocsguy.local is the internal domain name and will not be needed.
Now we define our first site
And now we are finished, notice the check box is selected to take us right into the “New Front End Wizard”:
On to the Front End configuration:
Make sure to check “Standard Edition”
We select our features, bypassing CAC and the collocated Mediation server for now.
And bypass the other roles for now
Now we need to create a file share named “Share” on the Front End server
Now we can see our topology in place and are ready to publish it
Once our topology is published, we need to go back into the Deployment Wizard and let the wizard configure our new standard edition server.
We choose “Install Local Configuration Store” first and select “Retrieve directly from Central Management Store” for the replica selection
Now on to step 2, this is almost identical to Step 1, with one exception. You will be prompted to reboot the server and re-start the installation during this step:
Once you have restarted after the prompt you come right back into the deployment and run Step 2 again:
Now we request our certificate, this is a pretty standard process, I haven’t included every screenshot but the important ones are below
We now start the services (step 4)
Before we can enable our first user, we have to add the “Administrator” account to some roles in AD, from ADUC right click the administrative user, go to properties and open the “Member of” tab. Add the Administrator account to the groups shown below.
Next, log off and back on to the Front End server to let the permissions take effect.
Now we can go out to our Communications Server Control Panel (CSCP).
If you haven’t installed SilverLight already you’ll see a prompt to do so now
Now we enable a test account:
Since we haven’t deployed Exchange yet we can’t base the SIP address on the email address so I chose SAMAccountName, make sure to choose your public SIP Domain (in this case ocsguy.info) and not your internal domain.
Now we log into DNS and create A records:
Lyncse.ocsguy.info 172.16.5.151
Dialin.ocsguy.info 172.16.5.151
Meet.ocsguy.info 172.16.5.151
And the SRV record:
_sipinternaltls._tcp.ocsguy.info:
And last but not least, we get to sign in (if the computer you are testing from isn’t joined to the domain you will need to import the root certificate).
After enabling a few more users you can begon testing and learning all of the great new features of Lync. Check back soon as I will be going over the next step in the process, adding external connectivity.
Subscribe to:
Posts (Atom)